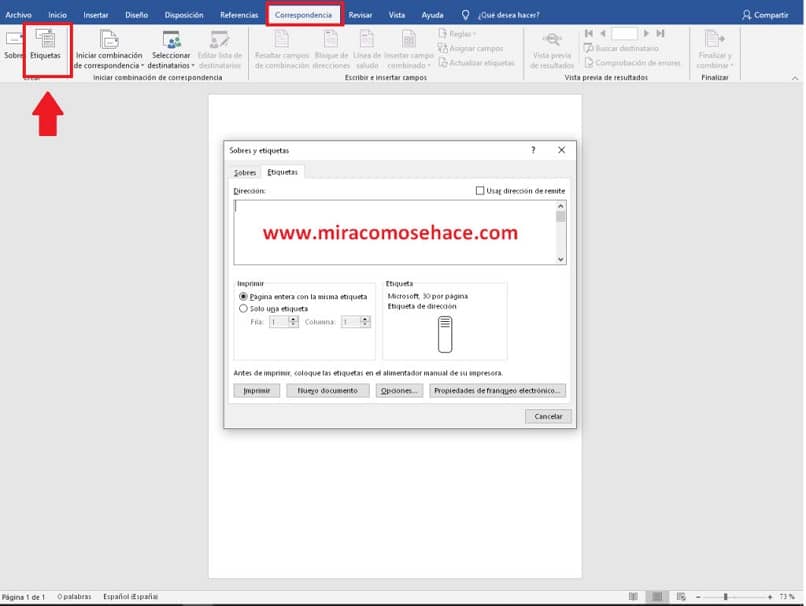
Etiketti on paperinpala, se voi olla paksu kuin pahvi tai muu materiaali. Tämä suorittaa objektin yksityiskohtien toimittamisen. Syy tarrojen tekemiseen voi vaihdella, niissä voimme kapseloida kaikki tiedot yhteenvetona. Tässä selitämme kuinka luoda tai tehdä tarroja Wordissa.
Ennen aloittamista muistutamme, että sinun ei tarvitse ladata sanaa voidaksesi käyttää kaikkia sen tarjoamia toimintoja. Tämä johtuu siitä, että Microsoft Officea on mahdollista käyttää verkossa ilmaiseksi, ja tämän paketin sisällä on Microsoft Word.
Niiden tekemiseen on erikoistuneita ohjelmia, kuten Illustrator tai Photoshop. Ne voidaan kuitenkin luoda ilman, että tarvitsee asentaa mitään ohjelmaa, vain käyttämällä Wordia. Yleensä olet tarrat He käyttävät joitain tuotteita, vaatteita tai muita kaupallisia esineitä.
Tee niistä hyvin yksinkertaisia, mutta Wordissa on melko hyödyllisiä työkaluja, joita et ehkä tunne. Tässä sovelluksessa on niin paljon vaihtoehtoja ja painikkeita, että voimme joka päivä jatkaa oppimista sen käytöstä, asioista, jotka eivät ehkä pääse mieleemme, kuten videon lisääminen tai asettaminen Wordiin.
Toisaalta tämä ohjelma antaa meille mahdollisuuden luoda luova aikajana, joka on erittäin hyödyllinen työkalu, josta harvat käyttäjät tietävät. Siksi näyttää meille tärkeältä tuoda esiin useita toimintoja, joita Word tarjoaa meille ja joita ei tunneta, kuten tässä tapauksessa tarrat.
Kuinka luoda tai tehdä tarroja helposti Wordissa?
Tämäntyyppisen työn etuna on se se on yksi arkkiKoosta riippumatta useita tarroja voi tulla ulos. Tietysti määrä voi vaihdella koon ja marginaalien mukaan. Vastaanottaja tee tarra Wordiin tarvitaan hyvää esteettisyyttä, mutta keskitymme Wordin meille tarjoamien työkalujen käytön opettamiseen.
Vaiheet tunnisteiden luomiseen tai tekemiseen Wordissa
Se on hyvin yksinkertainen, sinun on vain noudatettava seuraavia ohjeita askel askeleelta ja näin voit tehdä haluamasi tarrat muutamassa minuutissa. Muistutamme myös, että tämä prosessi voidaan tehdä myös matkapuhelimellasi, koska Word antaa meille mahdollisuuden luoda ja muokata asiakirjoja Androidista.
Valitse tarrojen muoto
Kun olet avannut Wordin aloittaaksesi tarran luomisen, siirrymme ”Lisää” -välilehdelle, jossa painike ”Muodot”. Napsauttamalla sitä näet vaihtoehdot, joista valita, joukosta voimme löytää mm. Viivoja, perusmuotoja, lohkonuolia, yhtälömuotoja, vuokaavioita, nauhoja ja tähtiä.
Valittavana on suuri valikoima, mutta yleensä tarrat ovat suorakaiteen muotoisiajoko terävillä tai pyöristetyillä kulmilla.
Kun muoto on valittu, napsautamme Word-taulukkoa ja vedämme osoitinta koon valitsemiseksi. Jos haluamme valita tietyn koon, Word antaa meille mahdollisuuden kirjoittaa mitat ”Format” -välilehdelle, joka tulee näkyviin, kun olet suorakulmiossa. Oikealla puolella näkyy koko ja kaksi ruutua osoittavat suorakulmion leveyden ja korkeuden.
Jos on valittu muoto, jossa on yksi tai useampi pyöristetty tai leikattu kulma, muotoa napsauttamalla näkyy yksi tai useampi elementti kulmien lukumäärästä riippuen. Tätä kohdetta voidaan käyttää osoittimella muokkaa kulman leikkauskokoa.
Muotojen mukauttaminen
Kun ”Muoto” -kohdassa näkyy useita vaihtoehtoja muuttaa muodon ulkonäköä, kuten ääriviivat (muodon reuna), jotka voidaan tehdä paksummiksi, tummemmiksi, muiksi väreiksi tai vain poistaa. Sekä muodon täytteen värin tai tekstuurin muuttaminen.
Yksi tapa antaa sille tekstuuri on napsauttamalla ”Shape Fill” ja sitten ”Image”. Ikkuna avautuu tiedostoillamme, josta voimme valita minkä tahansa kuvan, jonka olemme ladanneet tietokoneellemme. Valitessamme sitä napsautamme ”Lisää”.
Sitten välilehtien väliin avautuu toinen vaihtoehto, kuvatyökalujen muoto. Tarran tyypistä ja tarkoituksesta riippuen se voi tai ei on lävistyksiä. Jos haluamme rajata sen, meidän on valittava muoto uudelleen. Täydellisen ympyrän muodostamiseksi valitsemme ellipsin ja napsautamme samalla näppäintä shift.
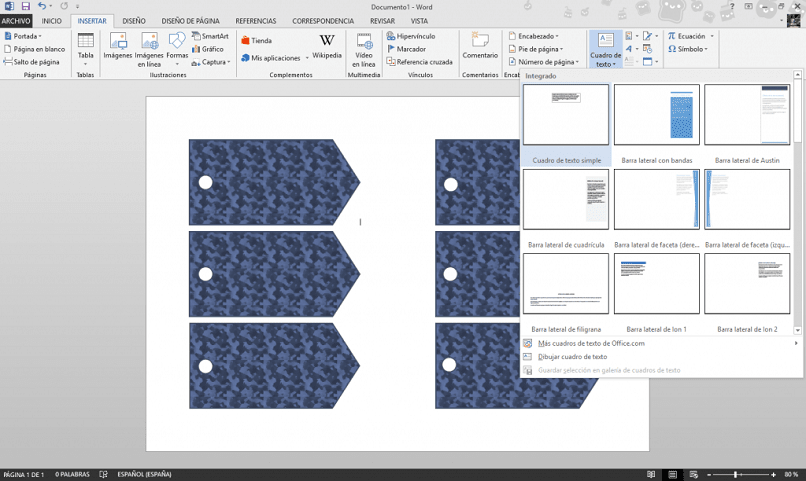
Aseta logo
Ensin etsimme logomme kuvistamme ja asetamme sen Word-arkkiin. Siirrymme muotoiluun ja sitten ”Tekstiasetukset”, joka näkyy keskellä palkkia, ja napsautamme sitä. Näkyviin tulee luettelo vaihtoehdoista, joista valitsemme ”Tekstin edessä”.
Se on paljon helpompaa, jos logo on PNG-muodossa. Logon sijoittaminen on valinnaista, jos haluamasi tarratyyppi ei tarvitse sitä.
Lisää sanat
Mennään ”Lisää”ja napsautamme”Tekstilaatikko ”. Siellä sijoitamme tarran tekstin haluamallasi fontilla, koolla ja värillä.