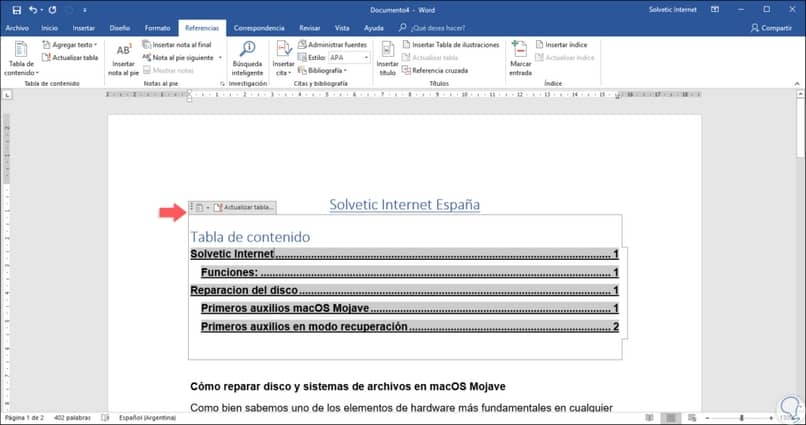
Muista artikkeleista he löysivät täydelliset ohjeet saatekirjeen tekemiseen, luo aikajana Wordissa, tällä kertaa tarjoamme sinulle askel askeleelta kuinka luoda tai luoda taulukoita Wordissa.
Opit tekemään ne askel askeleelta hyvin yksinkertaisella ja käytännöllisellä tavalla.Word-taulukoita käytetään erilaisiin projekteihin ja ne ovat hyödyllisiä tietyn asiakirjan järjestyksen ylläpitämisessä.
Kuinka luoda taulukoita Wordissa?
- Aluksi meidän on avattava Word-ohjelma tietokoneessa.
- Rintakehällä ”Lisää” etsimme vaihtoehtoa ”Taulut” pystyä luomaan ne.
- Tästä vaihtoehdosta voimme löytää taulukon luomisen ja kuinka monta solua tarvitsemme.
- Tästä valikosta voimme visualisoida taulukot soluineen ja he voivat myös esikatsella taulukossa. Jos tämä menetelmä on mielesi mukaista, voit käyttää sitä vain tarkistamalla tarvitsemasi solut, ja sinulla on se jo Word-taulukossasi.
Vaihtoehtoiset menetelmät taulukoiden luomiseen ja muokkaamiseen Wordissa
- Toinen tärkeä tapa tehdä taulukoita on syöttää uudelleen ”Lisää” Y ”Taulut” siellä löydämme vaihtoehdon ”Lisää taulukko” jonka avulla voimme mukauttaa sarakkeiden, rivien, rivien leveyden ja muun määrän mukaan, se on ihanteellinen suurten taulukoiden tekemiseen Wordissa.
- «Piirrä pöydät» ”kotitekoinen” menetelmä niiden tekemiseen, sillä lyijykynän kaltaisella työkalulla piirtämme siististi taulukon jokaisen sarakkeen, rivin, jotta voimme mukauttaa sitä haluamallamme tavalla.
- Voit lisätä ja käyttää Excel-laskentataulukkoa vaihtoehdon sisällä ”Taulut” Y ”Excel-taulukot”.
- Viimeisenä vaihtoehtona ja ei vähäisimpänä, voimme käyttää painiketta ”Taulut” ja osiossa «Pikapöydät».
- Niissä voit valita valikosta, joka näyttää vaihtoehdon useiden joukosta, ne ovat jo luotuja taulukoita erilaisten projektien, kuten; oletuskalenterit.
Kuinka muokata ja muokata taulukoita Wordissa
Voimme muokata ja muokkaa Word-taulukoita muuttaaksesi niiden kokoa, muuta tai poista kaikki rivit, solut tai sarakkeet paikasta, lisää lisää soluja tai rivejä, jos ehkä puuttuu.
- Menemme läppään ”Esitys”.
- Näkyviin tulee valikko, josta löydät erilaisia vaihtoehtoja taulukon täydentämiseksi.
- Kunkin solun valitseminen ei ole mahdotonta, jos haluat muokata sitä, voit vain napsauttaa vaihtoehtoa ”Valita” ja näkyvissä olevassa valikossa voimme valita mitä valita, se voi olla solu, täydellinen rivi ja siinä voimme poistaa tai kopioida lisätäksesi uuden.
- Joskus taulukot, jotka lataamme Internetistä ja jotka haluamme kopioida niin, että ne ovat olemassa asiakirjassa, ovat ilman rajoja tai näkyviä rivejä tai sarakkeita, kun liitämme ne asiakirjaamme.
- Tällaisessa tapauksessa voimme kirjoittaa «Esitys» ja sitten sisään «Katso ruudukko» pääsy visualisoimaan kopioidun taulukon reunat, solut ja rivit. Mutta nämä näkyvät vain ”havainnollistavalla” tavalla, jotta ne näkyvät pysyvästi, meidän on mentävä läppään ”Design”
- Sen sisällä löydämme vaihtoehdon ”Rajat” Valitsemme reunat, jotka haluamme näkevämme näkymättömässä ristikossa.
- Joten kun teemme tämän, palataan valikkoon ”Esitys” ja jätimme vaihtoehdon sivuun «Katso ruudukko» Luomamme uusi ruudukko näkyy kopioimamme ruudun päällä.
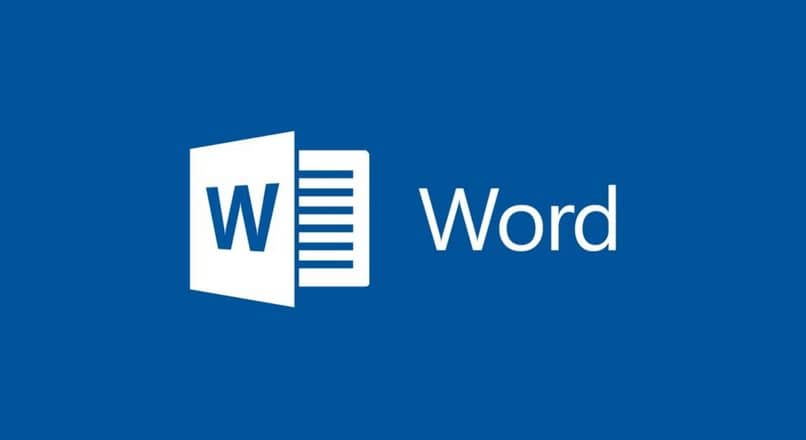
Näillä vaiheilla voimme luoda taulukoita helposti ja muutamassa vaiheessa täydellisen oppaan kunkin pisteen suorittamisesta lisäämällä Internetistä jo luotu ja ladattu taulukko tee taulukko tyhjästä Wordilla, tai päinvastoin miten muotoilla taulukot ja tekstit Wordissa.
Sisällössä on monia vaihtoehtoja Sana jonka voimme esitellä sinulle jokaisessa artikkelissa tästä uskomattomasta ohjelmasta, pysy kuulolla uusille artikkeleille, joissa on enemmän askel askeleelta kuinka piilottaa tai poistaa taulukon reunat Wordissa ja sen työkaluissa, jotka auttavat sinua käsittelemään ohjelmaa kuten ammattilainen.