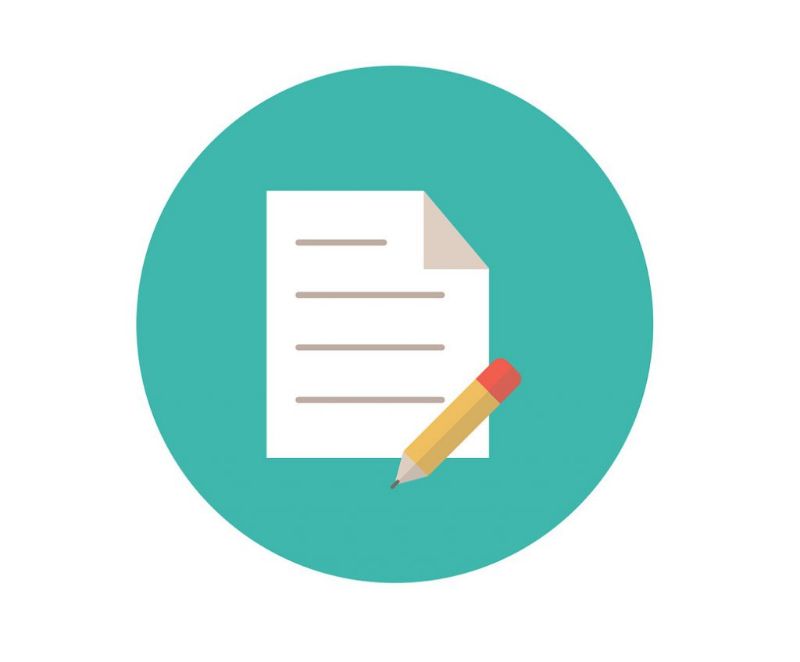
Haluat käyttää perusteksti WordPad, tehdä tai muokata T-kaaviota nopeasti ja helposti, kuten selitämme sen täällä.
On totta, että Microsoft Wordia käytetään aina tilastokaavioiden luomiseen, mutta myös tässä sovelluksessa pystyt tekemään T-kaavion, Mutta ennen kuin selitämme, miten se tehdään, autamme sinua oppimaan hieman tästä sovelluksesta ja miksi se on sinulle hyödyllinen.
WordPad on paljon kehittyneempi sovellus kuin Notepad, mutta se on hieman yksinkertaisempi kuin Microsoft Word. Se on erittäin käytännöllinen ja hyödyllinen kirjoitusohjelma kirjoitettaessa yksinkertaisia aiheita, mutta silti on hyvin didaktisia työkaluja.
WordPad-ominaisuudet, jotka sinun on tiedettävä säveltämiseen
Jotkut toiminnoista, jotka tämän ohjelman on kirjoitettava tai jopa tehdä tai muokata T-kaaviota ovat seuraavat:
- Sillä on mahdollisuus valita eri komentosarjalähteet.
- Voit muuttaa kirjainten kokoa ja väriä.
- Sillä on mahdollisuus alleviivatut sanat (Myöhemmin näemme, miten tällä vaihtoehdolla T-kaavio voidaan luoda WordPadissa).
- WordPadin avulla voit sijoittaa kirjaimet kursiivilla tai lihavoituna.
- Se antaa sinulle myös mahdollisuuden kirjoittaa ”Omat asiakirjat” lisätäksesi kuvia asiakirjaan ja minkä tahansa tyyppisiin kohteisiin.
Muiden WordPadin sallimien toimintojen joukossa se on avaa joitain asiakirjoja jotka on luonut Microsoft Word -ohjelma. Tietysti kaikki riippuu siitä, miten Word-asiakirja kirjoitetaan, koska jos tiedot ovat hyvin raskaita, WordPad ei välttämättä avaudu.
Joitakin WordPadin haittoja
Ohjelma WordPadilla on joitain rajoituksia, jotka estävät sen toimimasta yhtä tehokkaasti kuin Microsoft Word -kirjoitusohjelma:
- Siinä ei ole oikeinkirjoituksen tarkistajaa, joten WordPadin oikeinkirjoituksen tarkistusprosessi on erittäin tylsä.
- Sitä voidaan käyttää vain kirjoittamisen perustehtäviin.
- Se ei kykene toimimaan taulukoiden tai kaavioiden kanssa, toisin kuin muut tekstiohjelmat. (Tässä tapauksessa työskentelemään T-kaavio WordPadissa, sinun on suunniteltava se, mutta näemme tämän pian).
Saatat ajatella, että WordPad ei ole sinulle hyödyllinen, ehkä sen harvoiden kirjoitusvälineiden vuoksi. Vaikka heidän työvälineet näyttävätkin merkityksettömiltä, ne ovat kuitenkin erittäin hyödyllisiä ja käytännöllisiä käyttää ja riittävät täyttämään huomattavan määrän tarpeita. Nyt WordPadin rajoituksista huolimatta voit luoda tai muokata T-kaaviota noudattamalla vaiheittaisia ohjeita.

Kuinka tehdä tai muokata T-kaaviota WordPadilla askel askeleelta
T-kaavio koostuu luettelon laatimisesta kahdesta sarakkeesta, joissa on otsikko ja erotin, joka antaa T-muodon. Ihmiset käyttävät tätä kaaviota tehdä luetteloita eduista ja haitoista tai vertaa aihetta. Tietenkin, kuten olemme analysoineet tässä oppaassa, WordPadilla ei ole mahdollisuutta suunnitella sarakkeita automaattisesti tai lisätä taulukoita reunuksilla tai grafiikoilla.
Nämä WordPad-rajoitukset eivät kuitenkaan ole esteitä luo T-kaavio yhdelle sivusi helposti ja ilman komplikaatioita. Joten seuraavassa opetamme sinulle muutamassa vaiheessa oman T-kaavion luomisen tai muokkaamisen WordPadissa nopeasti ja helposti.
- Aloita avaamalla tyhjä WordPad-asiakirja.
- Paina vaihtoehtoa ”Näytä” ja sitten valitse Viivain-ruutusitten viiva tulee esiin arkin yläreunaan. Voit käyttää tätä sääntöä oppaana selvittääksesi, mikä on lähin keskipiste T-kaavion tekemiseen.
- Valitse nyt ”Käynnistä” ja napsauta ”Alleviiva” -vaihtoehtoa.
- Paina sitten ”Sarkain” -näppäintä ja laadi ensimmäinen otsikko siitä, mitä ensimmäinen sarake edustaa.
- Valitse ”Sarkain”, kunnes saavut arkin keskelle, 7,5 cm ja kirjoita vinoviiva ”|” ja paina ”Sarkain” ja kirjoita toinen otsikko.
- Paina ”Alleviiva” poistaaksesi vaihtoehdon ja valitse ”Enter” aloittaaksesi toisella rivillä ja sävelläksesi ensimmäisen sarakkeen.
- Kun saavut keskelle ja olet palkin alapuolella, kirjoita toinen ”|” ja kirjoita vastataksesi toiseen sarakkeeseen.
- Voit jatkaa näitä käytännön vaiheita niin monta kertaa kuin tarvitset, täydentääksesi T-kaavion keskustelua.