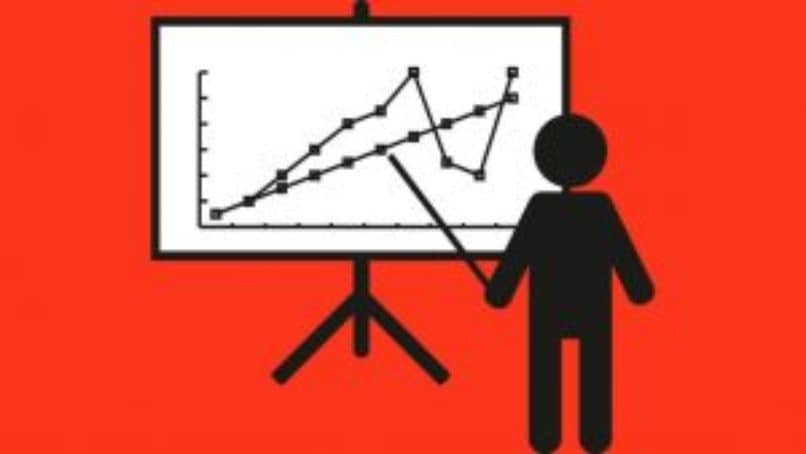
On hyvin yleistä tehdä esityksiä, jotka ansaitsevat kaavioiden käytön, koska tällä tavalla data ymmärretään ja assimiloidaan paremmin kuin taulukoiden käyttö tähän tarkoitukseen. Siksi on erittäin tärkeää oppia suorittamaan tämä tehtävä uudelleen käyttämällä tätä upeaa työkalua, kuten luoda tai tehdä tilastollisia kaavioita Power Pointissa.
Power Pointin käyttö voi aiheuttaa meille hieman pelkoa, koska sen monet toiminnot ja vaihtoehdot hukuttavat meidät. Pidämme myös hieman uskomattomana, että tämä ohjelma pystyy suorittamaan monenlaisia tehtäviä. Voimme lisätä videoita, lisätä kuvia erinomaista visuaalista esitystä varten, tehdä tilastollisia kaavioita, Gantt -kaavioita jne.
Kuten olemme jo maininneet, monet ihmiset voivat paremmin ymmärtää tai hyväksyä idean, jos se esitetään grafiikalla ja vähemmän tekstitiedolla, on tärkeää pitää tämä mielessä, kun se tulee tehdä PowerPoint -esityksiä, saadakseen yleisön yleisön huomion.
Kuinka luoda tai tehdä tilastollisia kaavioita Power Pointissa
Tämän opetusohjelman selittämiseksi aiomme käyttää Office -ohjelmaa Microsoft Power Point 2016. Ja aiomme työskennellä yhdessä Exelin kanssa, sitten valitsemme dian ja aloitamme. Siirrymme ikkunaan, jossa meillä on Exel -laskentataulukko, a alamme tehdä taulukkoa, joka sisältää kaavion tiedot.
Teemme taulukon, se voi olla pieni, koska se ei sisällä paljon tietoja, esimerkiksi se sisältää 6 saraketta ja 5 riviä. Sarakkeisiin voit laittaa viikonpäivät, maanantaista lauantaihin ja riveihin tietyn hedelmän kilohinnan. Täytä kaikki solut tarvittavilla tiedoilla.
Kun laatikko on tehty, valitsemme sen nyt tekemällä leikkeen yhteen sen kulmasta ja vetämällä ja pitämällä sitä vastakkaiseen kulmaan, kunnes koko laatikko on valittu. Siirrymme ylhäällä olevaan päävalikkoon ja valitse Lisää. Teemme leikkeen kuvaajaan, ikkuna, jonka nimi on Lisää kaavio, tulee näkyviin, valitsemme ja napsautamme OK.
Kaavio tulee näkyviin taulukon sisältämien arvojen kanssa, valitsemme kaavion, napsautamme sitä hiiren kakkospainikkeella ja valitse kopio. Nyt siirrymme Power Pointiin ja liitämme grafiikan diaan. Jos näet kuinka ne ovat yhteensopivia, sama kuvan tarkkuus säilyy.
Jos haluamme esityksen, voit tehdä siihen joitakin muutoksia, kun grafiikka on esitysarkilla. Kuten suurentaa tai pienentää sitä, muuttaa kirjainten kokoa, tyyppiä, mitä tahansa haluamme. Voit myös sisällyttää tekstin, minä tekisin tämän siirtymällä Lisää -kohtaan ja sitten Tekstiruutuun ja asettamalla siihen henkilökohtaisen kosketuksesi.
Lisää grafiikkaa Power Pointista
Olemme jo nähneet kuinka lisätä grafiikkaa Power Pointiin tekemällä kaavio Exelissä, kopioimalla sen ja liittämällä sen sitten Power Point -esitykseemme. Tai toimintopainikkeiden käyttö, mutta tässä tapauksessa aiomme käyttää vain taulukon tietoja ja käyttää Power Point -ohjelman oletusgrafiikkaa.
Tätä varten menemme Exeliin ja kopioimme tiedot taulukosta, sitten palaamme PowerPointiin ja luomme uuden dian. Me menemme Lisää ja sitten leikataan Graphic, näyttöön tulee ikkuna, jonka nimi on Insert graphic. Valitsemme kaavion, joka parhaiten edustaa tietojani, ja valitsen OK.
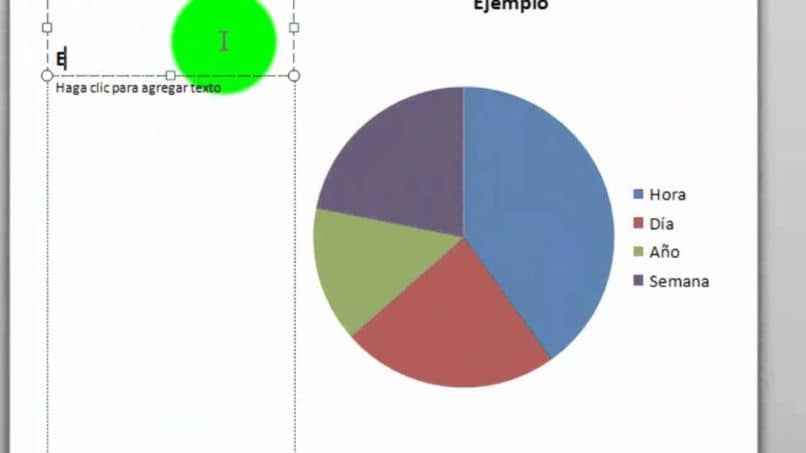
Valitsemamme kaavion yläosaan tulee ruutu, jossa on tietoja, ja sinne liitetään aiemmin kopioimasi tiedot. Voit ymmärtää, että jokaisella grafiikalla on useita tyylejä, ja voit valita esitykseesi parhaiten sopivan.
Tämän projektin toteuttaminen osoittaa meille jälleen kerran, että tämän ohjelman työvälineet ovat hyvin erilaisia. Ja olemme oppineet kaksi eri tapaa kuinka luoda tai tehdä tilastollisia kaavioita Power Pointissa vaihe vaiheelta.