
Aiemmin kuvien muokkaus tehtiin vain ammattilaisia tässä asiassa kalliiden ohjelmien kautta, joihin emme päässeet. Tämä johtui siitä, että tekniikan käyttö oli tuolloin rajoitettua.
Mutta tänään kaikki tämä on muuttunut, kun teknologiateollisuus oli vahvistumassa, paljon helpompia ohjelmia alkoi ilmestyä. Nykyään riittää, että olet kiinnostunut viettämään vähän aikaa ja lataamaan erikoisohjelmia.
Aiheeseen liittyen kuvan painos on huolissaan, meillä on loputtomasti aiheeseen erikoistuneet ohjelmat ja sovellukset. Kehittyneillä työkaluilla ja toiminnoilla, joilla voimme suorittaa ammattimaista työtä, monissa tapauksissa vapaasti saatavilla.
Kuinka luoda tasainen tyyli pitkällä varjovalolla Corel Photo Paintin avulla
Yksi tällä hetkellä eniten käytetyistä ohjelmista muokkaustehtäviin on Corel Photo Paint, jolla voimme suorittaa ammattimaista työtä. Omistaa a erittäin helppokäyttöinen käyttöliittymä useilla työkaluilla, jota voimme käyttää kaikenlaisten muokkaustöiden suorittamiseen.
Voimme lisätä kuvia ja muokata niitä mieleiseksemme ja soveltaa siihen mitä tahansa vaikutusta, muuttaa kuvan väriä, lisätä ääriviivoja esineisiin, korjata valokuvan epätarkkuutta. Voimme myös luoda kuvia tyhjästä, koska siinä on monia työkaluja, jotka jos osaamme käyttää niitä, voimme luoda upeita asioita, kuten mukautettujen tehosteiden asettamisen tekstiin ja taustaan.
Mahdollisuus työskennellä kerroksittain mahdollistaa sen, että voimme muokata useita kuvia samanaikaisesti, ja yksi tämän ohjelman tehosteista on tehdä tasainen kuva pitkällä varjolla.
Tämän tehosteen avulla voimme luoda varjoja kuvillemme luoden erittäin yllättävän vaikutuksen. Siksi tässä artikkelissa opetamme sinulle kaikki vaiheet, joita on noudatettava sen saavuttamiseksi.
Vaiheet tasaisen kuvan tekemiseksi Corel Photo Paintin pitkällä varjolla
Tämän fantastisen tehosteen luomiseksi meidän on ensin avattava ohjelma Corel -valokuvamaali ja etsi meidät päänäytöltä. Me voimme luoda kuva tai esine tyhjästä soveltaaksesi vaikutusta tai lisää kuva ja sitten työskennellä sen parissa.
Kun olemme saaneet esineemme tai kuvan, johon aiomme levittää arkkiamme, voimme aloittaa työskentelyn. Meidän täytyy mennä osoitteeseen ohjauslinjat -ikkuna näytön oikealla puolella ja valitse se.
Luo rivi
Nyt meidän on luotava viiva kulmalla, jonka haluamme varjollemme. Tätä varten konfiguroimme oikealla näkyvässä valikossa. Sitten napsautamme Lisätä ja sitten teemme rivin näkyviin, kun valikossa on ensimmäinen vaihtoehto.
Seuraavaksi asetamme viivan objektimme toiselle puolelle, riippuen kuvasta, jonka kanssa työskentelemme, meidän on asetettava viiva jokaiselle erottuvalle osalle. Meidän täytyy kopioi rivi luomamme, tätä varten valitsemme rivin ja napsautamme sitten Lisätä.
Vedämme nyt viivan objektin toiseen päähän ja siirrymme välilehdelle ”Objektinhallinta”. Siirrymme näytön oikealla puolella olevaan palkkiin, valitse monikulmio ja valitse väri.
Sitten siirrymme kohdistimen kanssa ja napsautamme kohtaa, jossa ensimmäinen rivi liittyy kohteeseen. Sitten menemme toiseen ääripäähän ja teemme saman menettelyn. Sitten valitsemme, mihin haluamme varjon heijastuvan, kunnes monikulmio on suljettu.
Vaihda väri monikulmioksi
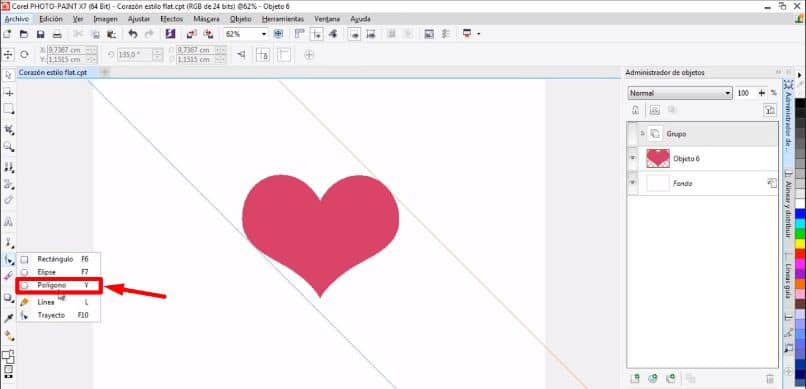
Nyt vaihdamme värin monikulmioon, valitsemme värin, jonka haluamme varjollemme, ja asetamme sen kohteen alle. Voit tehdä tämän siirtymällä kerroksiin ja vetämällä sen kuvan alle.
Seuraavassa vaiheessa piilotamme monikulmion ja menemme välilehdelle Kohdistusopas, aktivoimme keskellä olevat ohjaimet ja valitsemme ellipsityökalun. Siirrämme kohdistimen kuvan keskelle ja painamme näppäintä Luo ympyrä painamalla Vaihto + Ctrl.
Lopuksi asetamme sen kaikkien kerrosten alla ja vaihdamme väriä. Lopuksi valitsemme monikulmio -vaihtoehdon ja sovellamme siihen gradientin läpinäkyvyyttä. Tämä antaa meille etsimämme pitkän varjon vaikutuksen.