
Olemme jo osoittaneet sinulle, mitä tehokkaalla työkalulla voidaan tehdä luoda valokuvatehosteita ja muokkauksia tunnetaan nimellä Photoshop. Sen avulla olemme oppineet luomaan visuaalisia tehosteita, kuten muuttamaan silmien väriä, hiusten väriä ja tekemään ammattimaisia valokuvayhteyksiä.
Mutta nyt näytämme sinulle hämmästyttävän vaikutuksen, kuinka luoda valokuvasta lyijykynäpiirrostehoste Photoshopissa.
Miellyttävän mielenkiintoinen asia tässä ohjelmassa on, että jos käytät oikeaa tekniikkaa kuvien muokkaamiseen, voit myös käyttää mitä tahansa tehosteita valokuvillesi olematta ammattilainen. Lisäksi jos noudatat ohjeita, jotka selitämme tässä opetusohjelmassa, voit tehdä sen, vaikka käytätkin ensimmäistä kertaa tätä kuvankäsittelyohjelmaa ns. Photoshop.
Se on vaikutus, jonka voit tehdä mihin tahansa valokuvaan, se voi olla maisema, arkkitehtoninen teos, talo, julkisivu. Ja mistä pidän eniten Photoshopissa, on sen helppokäyttöisyys ilman ennakkotietoa. Tietenkin, jos tiedät sovelluksen, siitä on sinulle enemmän hyötyä, koska suoritusaika lyhenee.
Seuraavassa artikkelissa selitämme, millä tekniikalla aiomme käyttää tätä vaikutusta ja mitä eri työkaluja käytämme.
Jos käytät Photoshopia ensimmäistä kertaa, älä huoli, kuten olemme jo sanoneet, ohjelman käyttö on hyvin yksinkertaista. Sinun tarvitsee vain seurata ohjeita ja tällä tavalla opit kuinka luoda valokuvasta lyijykynäpiirrostehoste Photoshopissa.
Kuinka luoda valokuvan lyijykynätehoste Photoshopissa
Aloita opetusohjelmamme, ja voit Opi luomaan valokuvan lyijykynätehoste Photoshopissa. Ensimmäinen asia, jonka aiomme tehdä, on avata ohjelmamme, kun avaamme sen, menemme ylempään välilehteen ja valitse Tiedostot -välilehti. Tämä löytää valokuvan tai kuvan, jolla aiomme luoda lyijykynä piirustus vaikutus.
Kun valitset sen, se näkyy laskentataulukossamme, nyt kopioimme tämän kuvan tai tason. Aiomme tehdä tämän pikanäppäimillä, sitten aiomme paina näppäintä Ctrl ja J -näppäin.
Jos katsomme näytön oikeaa puolta, huomaat, että uusi kerros on luotu, muistutamme sinua, että jokaisen kerroksen kanssa työskentelemiseksi sinun on valittava se ensin.
Tämä uusi kerros poistamme kylläisyyden, teemme tämän uudelleen käyttämällä pikanäppäimiä. Mutta nyt teemme paina Ctrl-, Shift- ja U -näppäimiäJos tämä ei toimi sinulle, voit siirtyä ylävalikkoon. Siellä he valitsevat Kuva -välilehden, sitten he tekevät leikkeen asetuksista ja lopuksi valitset Desaturate -vaihtoehdon.
Eri Photoshop -työkalujen käyttö
Kun tämä toiminto on suoritettu, kopioimme tämän kerroksen, tehdäksemme tämän painamalla Ctrl -näppäintä uudelleen ja sitten näppäintä J. Ja se näyttää meille oikealla puolella, että olemme luoneet uuden kerroksen. Tässä uudessa kerroksessa me teemme käännä väritTätä varten käytämme uutta pikanäppäintä ja painamme Ctrl -näppäintä ja sitten I -näppäintä.
Tämän jälkeen menemme oikealle puolelle ja kerrosten yläpuolelta löydämme Normaali -vaihtoehdon. Teemme siitä leikkeen, useita vaihtoehtoja näytetään ja valitsemme Color Dodge. Tämä toiminto saa kuvan muuttumaan valkoiseksi, nyt menemme ylävalikkoon ja valitse Suodatin -välilehti.
Sitten valitsemme sumennusvaihtoehdon ja sitten Gaussin sumennuksen, jolloin voimme nähdä kuva lyijykynällä. Mutta Gaussian Blur -ikkunassa, joka avautuu, voimme tehdä säätöjä niin, että valokuva saa haluamamme ilmeen. Kun olet valmis, leikataan Ok.
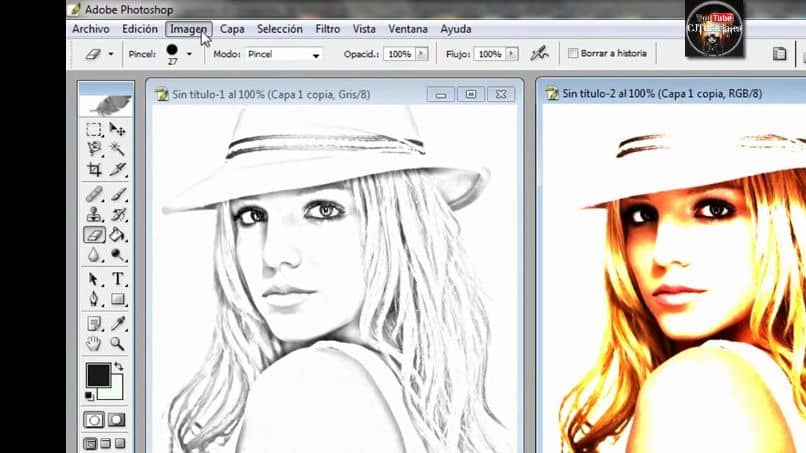
Nyt menemme sivuvalikkoon, joka on vasemmalla puolella, ja valitsemme suurennuslasikuvakkeen. Napsautamme sen oikein ja valitsemme sitten Sub altista työkalu vaihtoehto.
Sitten siirrytään ylävalikkoon ja säädetään valotusta ja siveltimen kokoa, ja sitten siirrät kohdistimen koko kuvan päälle vapauttamatta leikettä, ja tällä tavalla olemme lopettaneet lyijykynän piirtotehoste Photoshopissa.