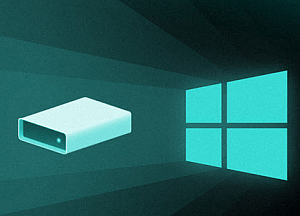
Oletko valmis jättämään hyvästit kolmannen osapuolen varmuuskopiosovelluksille? Windows 7 tekee tämän mahdolliseksi sen avulla erinomainen sisäänrakennettu varmuuskopiointi ja System Image -ominaisuudet kaikki Rakastan Windows-versiota puhtaasta versiosta. Ei sattumalta, heti uuden asennuksen jälkeen on paras aika tehdä järjestelmäkuva – koska järjestelmäkuvan luominen on kuin tilannekuvan ottaminen koko asemasta.
Järjestelmäkuvan luominen tallentaa kaiken valitsemillesi asemille ja pakkaa ne sitten kuvatiedostoksi, mikä on hyvä uutinen, koska tämä tarkoittaa vähemmän tilaa varmuuskopioinnille! Myöhemmin, jos haluat palauttaa tietokoneen alkuperäiseen tilaansa (kun ostit tai rakennit sen), voit vain ladata kuvan ja presto! Ei enää ”alustaa tietokone” -rituaalia eikä enää tarvitse huolehtia koko järjestelmän menettämisestä tietokoneen kaatumisen vuoksi.
Kuulostaa hyvältä? Miten teet sen?
Tärkeä
Ennen kuin aloitat tämän ohjeen, vahvista, että varmuuskopioasema, johon kuva tallennetaan, on alustettu NTFS: llä. Lisätietoja tästä muistutuksesta on tämän ohjeen alareunassa, jossa tarkastelen kuinka varmuuskopioaseman alustaminen ja määrittäminen NTFS-tiedostojärjestelmällä.
Järjestelmäkuvan luominen Windows 7: ssä
1. Klikkaus Aloitusvalikko, sitten valikon yläosassa Klikkaus Päästä alkuun, sitten sivussa Klikkaus Varmuuskopioi tiedostosi.
merkintä: Voit myös kirjoittaa vain BackUp, ja Windows 7 Searchin pitäisi löytää sovellus
2. Avautuvassa Ohjauspaneeli-ikkunassa Klikkaus sininen Luo järjestelmäkuva linkki.
3. Luo järjestelmäkuva -ikkunan pitäisi ponnahtaa esiin. Valitse mikä kiintolevy, DVD, tai verkon sijainti mihin aiot tallentaa järjestelmäkuvan. Klikkaus Seuraava jatkaa.
4. Seuraavalla sivulla pidämme perusasiat; mutta toistaiseksi Tarkistaa molemmat sinun Järjestelmä ja Järjestelmä varattu asemat. Kun olet valinnut asemat Klikkaus Seuraava jatkaa.
merkintä: Voit valita niin monta asemaa kuin haluat, mutta mitä enemmän päätät sisällyttää, sitä suurempi on kuvan koko.
5. Seuraava ikkuna on vain arvostelu, joten varmista, että kaikki on oikein Klikkaus Aloita varmuuskopiointi aloittaaksesi prosessin. Tämä prosessi voi kestää useita minuutteja, joten kärsivällisyyttä tarvitaan.
6. Kun varmuuskopiointi on valmis, sinulle näytetään mahdollisuus luoda järjestelmän korjauslevy. Tämä vaihtoehto on hyvä idea siltä varalta, että järjestelmälläsi on ongelmia tulevaisuudessa. Klikkaus Joo.
7. Valita mikä Levytallennusasema käytät levyn polttamiseen. Lisää aihio CD tai DVD fyysiseen asemaan ja sitten Klikkaus Luo levy.
Johtopäätös
Nyt olet suojattu, jos tietokoneesi kaatuu, tai jos haluat puhtaan pöydän ja mahdollisuuden palata tietokoneesi nykyiseen tilaan. Kun tuo aika tulee, lue tämä opas – Kuinka palauttaa Windows 7: n järjestelmäkuvan varmuuskopiosta.
Tärkeä päivitys – 24.1.2011
Tarkastelemalla kommentteja, joillakin lukijoilla on ollut ongelmia varmuuskopion / kuvan aikana prosessi. Luodessasi järjestelmäkuvaa ja tallentaessasi tietoja varmuuskopioasemalle / ulkoiselle kiintolevylle, prosessi keskeytyy ja Windows raportoi, että varmuuskopioasemassa on loppunut levytila, vaikka asema näyttäisi olevan melkein tyhjä.
Yksi lukijamme huomautti tämän vian yleisen syyn todennäköisesti siksi, että asema alustettiin FAT- tai FAT-32-tiedostojärjestelmällä. FAT-32-tiedostojärjestelmä on rajoitettu, koska se ei tue suurempia tiedostoja kuin 4 gigatavua. Joten vaikka asema on 500 keikkaa ja käytettävissä on useita satoja keikkoja vapaata tilaa, et todennäköisesti voi tallentaa järjestelmäkuvaa siihen, koska järjestelmän kuvatiedosto on todennäköisesti suurempi kuin 4 keikkaa.
NTFS-tiedostojärjestelmässä ei ole tätä rajoitusta, joten suosittelen, että alustan varmuuskopioaseman ennen kättä ja käytän NTFS-tiedostojärjestelmää ennen tietojen tallentamista asemaan tai yllä olevan ohjeen suorittamista.
Kuinka muotoilla a varmuuskopioida asemaan NTFS-tiedostojärjestelmää käyttäen
Huomautus: Varmuuskopioaseman alustaminen poistaa kaikki tiedot siitä. Jos asemassa on tarvitsemasi tiedot, tallenna se muualle ennen alustamista.
Avata Resurssienhallinta ja Oikealla painikkeella Ulkoinen / varmuuskopio kiintolevy johon tallennat Windows 7 -järjestelmäkuvan. Valitse pikavalikosta Klikkaus Muoto.
Klikkaus Tiedostojärjestelmä Nuoli alas ja Valitse NTFS sitten Klikkaus alkaa.
Aseman tulisi nyt olla alustettu, ja sinun pitäisi olla hyvä mennä. Nyt myönnetty FAT-32-asema on myös mahdollista muuntaa NTFS: ksi. On kuitenkin mahdollista, että sinulla voi olla vähän tietojen vioittumista, joten suosittelen vain pitämään asiat puhtaina ja alustamaan varmuuskopioaseman NTFS: ksi.