
Tällä hetkellä kaikilla yrityksillä on vaihtoehtoja kääntää, itse asiassa voit käyttää Sirin avustajaa henkilökohtaisena kääntäjänä iPhonessa, ja siellä on selvästi myös Google, mutta älä unohda Microsoftia. Seuraavan oppaan kautta näytämme sinulle askel askeleelta vaihe vaiheelta kuinka Microsoft Translator -sovellus toimii iOS: ssä ja Androidissa – Käännä ilman internetyhteyttä.
Microsoft Translator -sovelluksen avaaminen ensimmäistä kertaa
- Kun aloitat sovelluksen ensimmäisen kerran, sinun on hyväksy tietosuojaehdot näkyy näytöllä.
- Kun avaat sen, huomaat, että järjestelmä on hyvin erilainen kuin muut sovellukset, kuten Google Translator. Sen sijaan meillä on yksinkertainen, mutta hyvin intuitiivinen käyttöliittymä, jossa se erottuu käyttö ja kuvakkeet joiden avulla voimme käyttää erilaisia toimintoja ohjelman avulla.
Microsoft Translator -luokat ja -ominaisuudet
Toisin kuin uuden Google-kääntäjän käyttö ja toiminta, Microsoft esittelee toisenlaisen järjestelmän. Kun sovellus avataan, kuvakkeina esitetyt toiminnot tulevat näkyviin. Seuraavaksi selitämme lyhyesti, mistä kukin on kyse.
Mikrofoni
Mikrofonitoiminto on jo integroitu useisiin käännössovelluksiin. Sanottu on Google-kääntäjän tapaus, joka tapauksessa varmasti Microsoft-sovellus tarjoaa mielenkiintoisia asioita jota muilla ei ole.
Toiminto google kääntää mikrofoni Se on erittäin mielenkiintoista, koska sen kautta voit puhua suoraan ohjelman kanssa ja se kääntää. Voit puolestaan käyttää sitä nauhoittamaan, mitä toinen henkilö sanoo toisella kielellä.
Sinun tarvitsee vain valitse käytettävät kielet. Edullinen asia on, että Microsoft Translator toistaa ääneen käännöksen sanoista molemmilla kielillä.
Kamera
Kameratoiminto voi olla yksi ohjelman hyödyllisimmistä, koska sen kanssa voit kääntää tekstejä reaaliajassa. Se on erityisen hyödyllinen, kun olemme vieraassa maassa emmekä ymmärrä ilmoituksia, julisteita ja muita tekstejä. Tätä toimintoa käytetään seuraavasti.
- Kun napsautat kamerakuvaketta, seuraava on valitse kielet, sekä lähdekieli että kieli, johon teksti käännetään.
- Napsauta nyt kamerakuvake, jonka jälkeen otetaan valokuva ja teksti analysoidaan. Kaikki tämä tapahtuu hyvin nopeasti ja järjestelmä tunnistaa tekstit erittäin tehokkaasti.
Liitä laitteet
Toinen toiminto, jonka tiedät pienimmälle -kuvake kahden ihmisen kanssa, on laite, jonka avulla voit liittää laitteet. Tämän ominaisuuden avulla voit aloittaa tai liittyä keskusteluihin eri kielillä olevien ihmisten kanssa.
Tällä tavoin useat ihmiset voivat liittyä keskusteluun QR-koodilla ja kommunikoida sovelluksen kautta. Se on mielenkiintoinen toiminto siinä tapauksessa, että käsitellään useita ihmisiä ja kieliä.
Näppäimistö
Näppäimistötoiminto on koko elämän klassikko, jonka avulla voit kirjoittaa tekstiä kielellä ja ohjelma kääntää sen. Tästä toiminnosta ei voida puhua liikaa, koska se on perinteinen toiminto, joka käännössovelluksilla on yleensä. Joka tapauksessa se on ehkä yksi hyödyllisimmistä asioista harjoitella ja parantaa vähitellen kielellä.
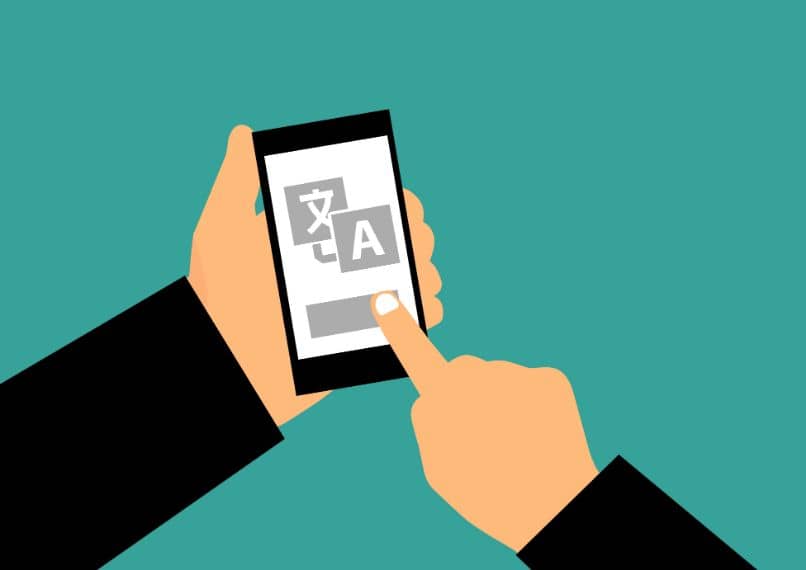
Hyödyllinen fraasisanakirja
Ruudun oikeasta alakulmasta löydät pienen kirjasen, jonka painaminen näyttää ”Hyödyllinen fraasisanakirja”. Täältä löydät useita lauseita, jotka voivat olla erittäin hyödyllisiä muilla kielillä.
On selvää, että sinun on asetettava kieli ja kieli, jonka haluat oppia tarkkaile hyödyllisiä lauseita. Se on yksinkertainen toiminto, mutta erittäin hyödyllinen, varsinkin jos aiot matkustaa tai oppia uuden kielen, johon myös Duolingon lataaminen on hyödyllistä.
Offline-kieli Microsoft Translatorissa
Aivan kuten Google Kääntäjää on mahdollista käyttää ilman Internet-yhteyttä, myös Microsoft Translatorilla on tämä toiminto.
- Jos haluat käyttää kieltä offline-tilassa, napsauta kolmea ylä- ja oikealla olevaa riviä.
- Sieltä löydät ”Kieli offline-tilassa”. Löydä vain haluamasi kieli ja lataa se, joten voit käyttää sitä myös silloin, kun sinulla ei ole Internet-yhteyttä.