
Google Sheets ja Microsoft Excel, kaksi ylintä työkalua, jotka ovat alusta lähtien olleet erittäin hyödyllisiä, etenkin työpaikoilla, koska esimerkiksi keskiarvojen ottaminen voidaan tehdä helposti. Tämä johtuu siitä, että molemmat sallivat kantaa a järjestetty kirjanpito yrityksen, jopa maailmanlaajuisesti käytetään hallita miljoonia dollareita.
Molemmat ohjelmat tai ohjelmistot ovat laskentataulukoita Millä avulla voit työskennellä ja esittää tietoja taulukossa, joko kuvina tai kaavioina, jotka antavat automaattisesti tarkat tulokset. Excelin tiedetään olevan Microsoftin offline-ohjelma, joka voidaan asentaa; Sheets on Google-palvelu, jota voidaan käyttää verkossa.
Excel- ja Google Sheets -toiminnot
Puhumalla tarkalleen Excelin offline-toiminnasta ja Sheetsin verkosta, jokaisella on sen etu riippuu jokaisen tarpeesta. Sanomme sen, koska jos sinulla ei ole yhteyttä, voit helposti työskennellä Excelin kanssa ja tallentaa tietokoneellesi. vaikka pilvi on saatavana myös Excel Onlineen.
Taulukoiden tapauksessa vain verkossa työskentelemällä monet käyttäjät voivat työskennellä saman tiedoston kanssa, jos heillä on pääsy laskentataulukkoon. Sen lisäksi kaikki tehdyt muutokset tallennetaan automaattisesti, ja samaan aikaan voit saada chatin auki samassa asiakirjassa.
Nyt viitaten Varastokapasiteetti Näistä ohjelmista näiden kahden välillä on suuri ero, koska Excel sallii 17179869184 solua. Sheetsillä on myös hyvä tallennuskapasiteetti, mutta ei mitään verrattuna Exceliin, koska sillä on vain noin 5.000.000 solua.
Jos mainitsemme näiden tarjoamien helppokäyttöisyyksien, Google Sheets ottaa johtoaseman, koska toiminnoissaan voit nähdä jotain enemmän automaattinen ja yksinkertainen. Yleensä Excelin monet vaihtoehdot ovat parempia, mutta yleensä hämmentävät käyttäjiä tallennettaessa tietoja taulukoihin.
Kuinka muuntaa Excel-asiakirja Google Sheets -arkiksi?
Joissakin tapauksissa meidän on työskenneltävä laskentataulukosta Excelistä Sheetsiin voidaksemme jatkaa työtä, ellei meillä ole tiimiä Excelin kanssa. Siksi tässä selitämme kuinka nopeasti voit tee tämä muutos ja hyödyntää Sheetsin muita vaihtoehtoja.
Ensimmäinen asia, joka sinun on tehtävä, kun haluat käyttää Excel-asiakirjaa Google Sheetsissä, on ladata tiedosto Google Driven tarjoama tallennustila painamalla ”Uusi” -vaihtoehtoa. Siellä näkyy mahdollisuus ladata Excelistä peräisin oleva tiedosto XLSX-muodossa ja se on samalla saatavilla Drive-tietokannassa.
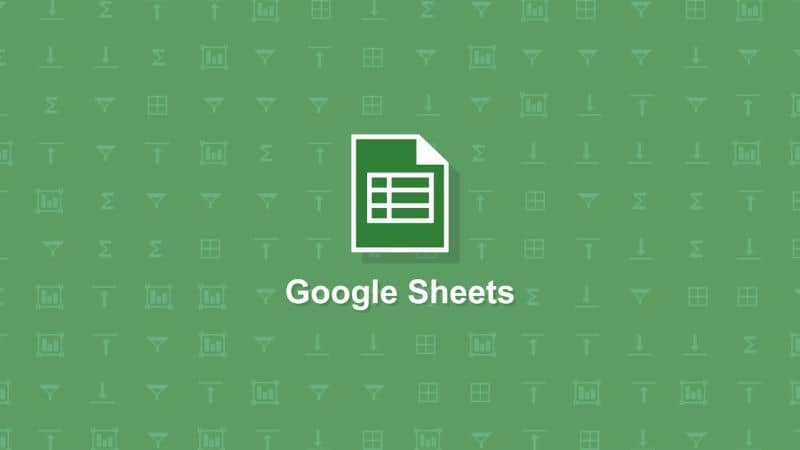
Tämän jälkeen tiedosto on käytettävissä, ja sen käyttämiseksi sinun on valittava ”avaa” ja napsauttamalla näkyviin tulevista vaihtoehdoista Google-laskentataulukot. Google on itse vastuussa Excel-asiakirjan muuntamisesta Arkkien mukainen asiakirja ja voit jatkaa saman arkin työskentelyä.
Tietysti ehkä sattuu, että kun olemme valmis, haluamme palauttaa asiakirjan Sheetsissä tehdyillä muutoksilla Exceliin, ja se voidaan tehdä sieltä. Tätä varten sinun on vain käännettävä prosessi, jonka olimme tehneet, ja tiedostoissa, joissa valitsemme ”lataa nimellä” ”Microsoft Excel” ja se on valmis.
Mikä laskentataulukko on parempi?
Vastaus riippuu taulukkoon työskentelevien mieltymyksistä ja tarpeista. Esimerkiksi, jos kirjoittamasi työt ja tiedot ovat pitkiä ja ne suorittavat monimutkaisia laskutoimituksia, on parasta käyttää Exceliä, koska sillä on enemmän vaihtoehtoja.
Jos tarvitsemasi työt eivät ole monimutkaisia, voit päättää käyttää Sheetsia, mikä on helpompaa tallentaa ideoita. Muista myös, että Sheetsin avulla voit työskennellä verkossa ja olla täysin yhteydessä muihin Googlen tarjoamiin palveluihin.
Loppujen lopuksi molemmat ohjelmat toimivat erittäin hyvin erikseen sen mukaan, mitä sinun on tehtävä. Ja tärkeä mielessä pidettävä asia, jota analysoimme aiemmin, on se, että he voivat työskennellä yhdessä antaa sinulle enemmän vaihtoehtoja töissä.