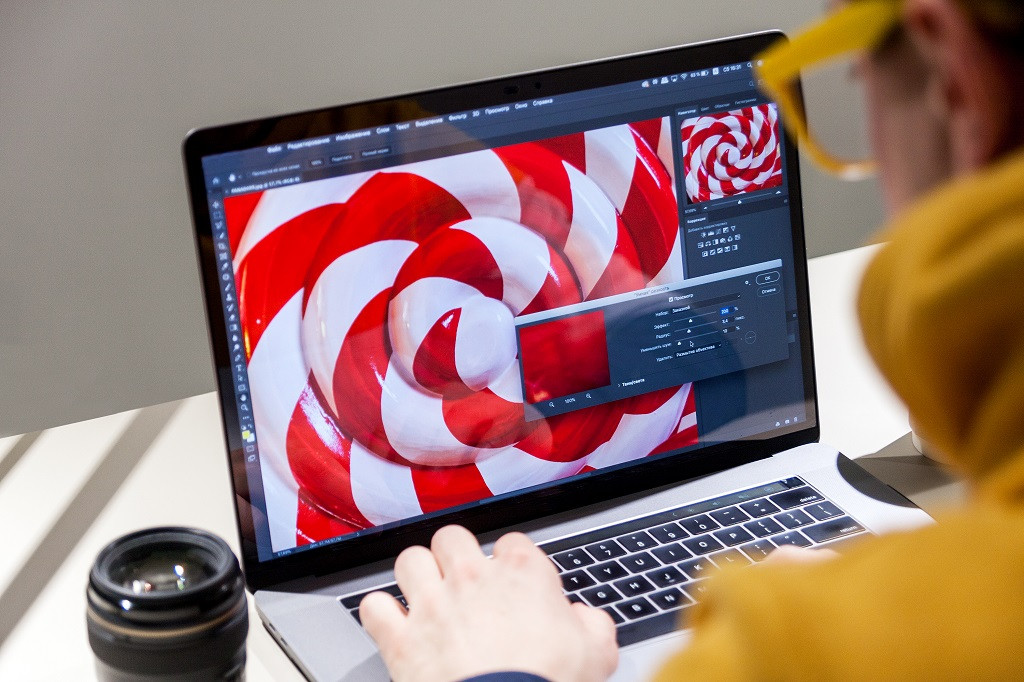
Muunna vektoriksi in Photoshop JPEG- tai PNG -muodossa oleva tiedosto menettelyssä, josta ei ole koskaan haittaa tietää, koska on kannattavampaa tehdä muutoksia, kun olet sanonut elementin vektorina. Tällä tavalla estät haluamasi tiedoston laadun heikkenemisen, esimerkiksi jos haluat lähentää tai tehdä muita muutoksia.
Ennen vektoriksi muuntamista Photoshopissa
Jotta voit muuntaa minkä tahansa JPEG- tai PNG -elementin vektoriksi Photoshopissa, sinun on ensin tiedettävä, että sinun on käsiteltävä alueet erikseen. Mitä tämä tarkoittaa? Kaikkia tietoja ei voi muuntaa vektoritiedostoksi kerralla, joten sinun on ensin valittava muunnettava osa tai alue ja toistettava sitten prosessi.
Kun olet rajaillut objektin, johon haluat tehdä muutoksen, sinun on avattava mainittu JPEG- tai PNG -kuva Photoshopissa, jotta voit valita ”Kuva”. Napsauta nyt ”asetukset”Ja näissä vaihtoehto” Kirkkaus / kontrasti ”, koska sinun on lisättävä jälkimmäistä.
Jatka varmistamalla, että ”Esikatselu” on aktivoitu, joten voit vetää oikealle ””Kontrasti”. Tässä mielessä etsit objektin erottamista kaikesta muusta sitä ympäröivästä suhteessa sen sävyyn.
Muista myös, että sinun on ehkä myös säädettävä kirkkautta, mutta kaikki riippuu sen elementin esityksestä, jonka olet valinnut muuntamaan vektoriksi Photoshopissa.
Taikasauva ja suvaitsevaisuus
Seuraava asia, jonka sinun pitäisi tehdä, on valita ”Taikasauva”, jolla sinun pitäisi yrittää löytää toleranssi ”10”Ja napsauta muokattavaa objektia.
Ensimmäisessä tapauksessa on kaksi mahdollista tulosta, ja jos kontrasti oli riittävä, voit valita objektin kokonaan, mutta jos tämä arvo ei ollut riittävä, muut elementit valitaan.
Jos toinen tulos tapahtuu sinulle, sinun on yksinkertaisesti alennettava suvaitsevaisuuttasi ja yritettävä uudelleen. Toisaalta, jos valitset vähemmän kohdetta, yritä lisätä tätä arvoa, ja jos sauva ei toimi sinulle, ”Magneettinen silmukka” se on loistava vaihtoehto.
Vaihda työpolkua
Jos haluat jatkaa vektoriksi muuntamista Photoshopissa, sinun on suoritettava a ”Työreitti” valitsemastasi.
Siirry vain vaihtoehtoon ”Tonttipaletti”, sitten sisään ”Ikkuna” ja lopulta sisään ”Pääsyreitit”. Tässä viimeisessä paikassa sinun on valittava suoritettava moodi ”Työpolku” valikoimasta.
Tämän vuoksi sinun on vietävä tämä reitti ja napsautettava ”Vientiin”. Kun tämä on tehty, jatka napsauttamalla ”Reitti kuvittajaan”.
Seuraavaksi sinun on annettava tiedostolle nimi, jolla se tallennetaan, ja napsauta ”Hyväksyä”Joten muutokset ja sama kohde tallennetaan.

Tällä tavalla tiedosto tallennetaan vektorielementtinä muotoon ”.Ai”eli Adoben vektoritiedosto Kuvittaja. Siksi ei enää ole ongelmia, joissa vektorikuvaukseen tarkoitetut ohjelmat manipuloivat sitä, kuten Illustratorin tapauksessa.
Voinko muuttaa enemmän kohteita?
Kun olet suorittanut kaikki edellä kuvatut vaiheet, voit ottaa ne uudelleen käyttöön, mutta tällä kertaa valitsemalla toisen alueen tai osan JPEG- tai PNG -tiedosto.
Muista noudattaa menettelyä erittäin huolellisesti, jotta tulokset ovat optimaalisia. Ennen kaikkea kontrastin, kirkkauden ja myöhemmän toleranssin vahvistamisen suhteen. Ja parasta tässä kaikessa askel askeleelta sen yksinkertaisuuden lisäksi on, että voit käyttää sitä niin monta kertaa kuin haluat tai tarvitset.