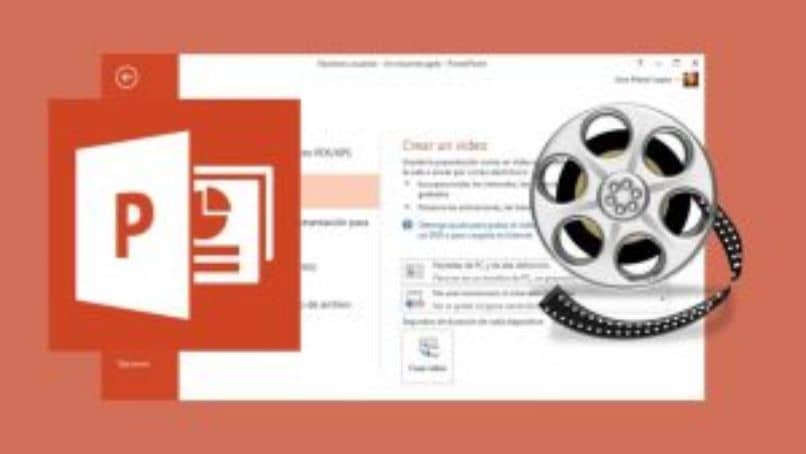
Seuraavassa artikkelissa aiomme koskettaa erittäin tärkeää aihetta niille, jotka käyttävät usein Microsoft Power Point -ohjelmaa. Esitysten tekemiseen. Olipa sitten yliopisto, yliopisto, työ jne. Ja se on kuinka muuntaa PowerPoint -esitys videoksi.
Monet meistä eivät tiedä, kuinka käyttää tätä työkalua taitavasti, ja aiomme opettaa sinulle hyvin selvästi ja tarkasti.
Kuten tämän ohjelman jo pitäisi tietää, esitä projektisi diaesitysten avulla. Se on yksi Officen arvokkaimmista työkaluista, ja se on ihanteellinen kuvien esittämiseen selkeästi. Mutta jos se on mahdollista muuttaa esitykset videoiksi ja tässä aiomme opettaa sinulle tämän tehtävän suorittamisen ja voit tarkastella sitä mobiililaitteellasi, tabletillasi tai tietokoneellasi.
Aioimme opettaa sinulle, miten tämä työ suoritetaan, kun esityksesi on valmis ja valmis, tarvitsemme vain muunna se videoksi. Mutta ensin teemme sarjan kokoonpanoja, jotka auttavat meitä. Muistakaamme, että työskentelemme Microsoft Power Point 2016: n kanssa ja aikaisemmissa versioissa saattaa olla jonkin verran vaihtelua.
Kuinka muuntaa PowerPoint -esitys videoksi
Kuten olemme aiemmin maininneet, aiomme työskennellä esityksen kanssa, jonka pitäisi olla jo valmis. Ja alamme tehdä joitain muutoksia niin, että se näyttää selkeän videon, tätä varten menemme ylhäällä olevaan valikkoon ja valitse Siirtymät. Teemme tämän niin, että vaikutus voidaan havaita jokaisen dianvaihdon välillä.
Valitsemme vaihtoehdon, josta pidät eniten, ja sitten siirrymme suoraan lisäämään äänitehosteita. Tätä varten samassa ikkunassa oikealla sektorilla saamme Ääni -välilehden. Näkyviin tulee joukko vaihtoehtoja, joista valitsemme tyyliin parhaiten sopivan äänitehosteen esityksemme.
Täällä voimme myös valita, kuinka kauan kukin dia kestää ennen siirtymistä. Tätä varten siirrymme eteenpäin diaan ja teemme leikkeen Jälki -ruutuun ja voimme valita ajan. tämän perusteella jokainen dia muuttuu 3 sekunnin välein, 4, 5 välein jne.
Tämän vaiheen loppuun saattamiseksi meidän on tehtävä leike Käytä kaikkiin -välilehdellä, jotta nämä muutokset tulevat voimaan ja koskevat koko esitystämme. Sitten voimme nähdä tekemämme muutokset tekemällä leikkeen esikatselussa. Tällä tavalla voimme nähdä, pidämmekö esityksestä vai teemmekö muita muutoksia.
Muunna esitys helposti videoksi
Kun olemme jo tehneet muutoksia esitykseemme, siirrymme tärkeimpään osaan muuntaa sen video-. Voit tehdä tämän siirtymällä yläreunan valikkoon ja valitsemalla Tiedosto -välilehden, joukko vaihtoehtoja näytetään ja valitsemme Vie tekemällä leikkeen hiirellä.
Vienti -ikkuna avautuu ja valitsemme vaihtoehdon luoda video, videon laatuasetukset näkyvät videon luonti -ikkunassa. Teet leikkeen Internet -laadussa ja valitset heikon laadun, jotta tämä prosessi suoritetaan nopeasti. Voit myös käyttää vaihtoehtoa Käytä kerrontaa ja tallennettuja aikavälejä, tehdä leike ja valita vaihtoehto, jota et halua käyttää.
Edellisessä vaihtoehdossa valitset olla käyttämättä kertomuksia, mutta jos haluat sisällyttää kertomuksen videoosi, voit valita sen osoittavan vaihtoehdon. Jos tarkastelet tätä tarkasti, kunkin dian sekuntien kesto -vaihtoehto tulee näkyviin. Aika, jonka laitoimme edelliseen kokoonpanoon, näytetään ja jätämme sen sellaiseksi.
Tässä vaiheessa meidän on tehtävä vain leike Luo video, se vie sinut minne haluat tallentaa videon, valitsemme ja teemme leikkeen Tallenna. Video ladataan, katsomme kansioon, johon tallennamme sen, ja toistamme sen nähdäksemme esityksemme. Ja kuten näet, olet jo kääntynyt Power Point -esityksesi videolla.
Lopuksi, jos haluat tehdä uuden videon, sinun on vain tehtävä muutokset esitykseesi ennen sen muuntamista. Voit valita diaesityksen ja lisätä kertomuksen äänelläsi tai kirjoittaa animaatioita ja luoda haluamallasi tavalla. Kaikki on osa mielikuvitustasi.
Ja kaikki on yhtä helppoa kuin interaktiivisen hakemiston tekeminen Power Pointissa muutamassa vaiheessa