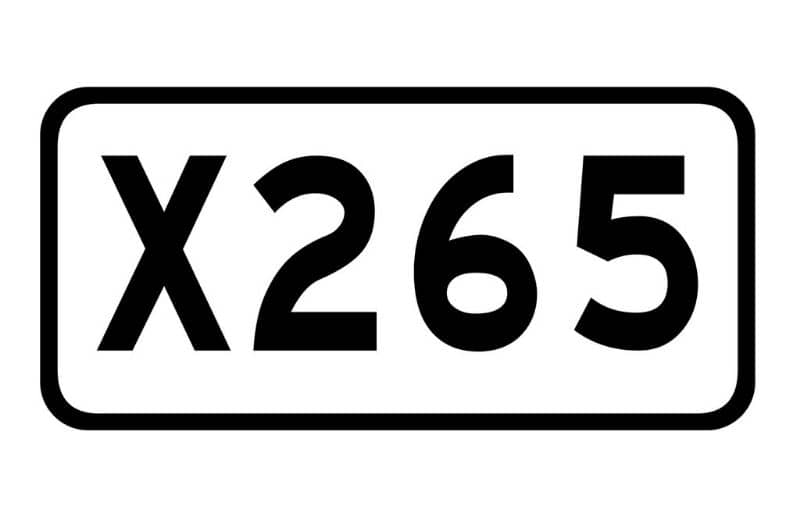
Onko sinun ladattava ja asennettava HEVC-videokoodekit Windowsiin? Jos olet kiinnostunut videosisällöstä, opit seuraavasta oppaasta kuinka muuntaa videot H.265: ksi ja säästää paljon enemmän tallennustilaa, erittäin hyödyllinen aihe, jos tallennat suuren määrän audiovisuaalista sisältöä.
Mikä on H.265-koodekki?
H.265, joka tunnetaan myös nimellä x265 tai HEVC Tehokas videokoodaus (erittäin tehokas videokoodaus). Tämä viittaa poikkeuksellisen kapasiteetin mukaiseen pakkausmuotoon, joka mahdollistaa erinomaisen videolaadun ja vähentää samalla tiedostojen painoa.
H.265-muoto on tullut erittäin tunnetuksi viime vuosina, lähinnä 4K: n kaltaisten resoluutioiden ilmaantumisen jälkeen, koska se on yksi tehokkaimmista vaihtoehdoista pakattaessa tiedostoja, mikä on erityisen hyödyllinen tallennustilan säästämiseksi. Siksi on tärkeää, että tiedät mikä se on ja minkä tyyppisiä videoformaatteja on olemassa.
HEVC-koodekkia käyttämällä on mahdollista pienentää videoiden kokoa huomattavasti ja saavuttaa erinomainen laatu. Silti on huomattava, että se on vaativampi vaihtoehto prosessointitason suhteen, jolle Vanhemmilla prosessoreilla voi olla haittoja koodekin kanssa.
Joka tapauksessa H.265: n tarjoamat edut ovat valtavat. Siksi suosittelemme kokeilemaan sitä heti, jos haluat säästää tilaa. Seuraavaksi opetamme sinulle perusmuunnosprosessin, jotta videosi ovat tässä muodossa.
Kuinka muuntaa videot H.265: ksi ja säästää paljon enemmän tallennustilaa
Tällä kertaa käytämme työkalua Käsijarru, erittäin hyvä ohjelmisto, jolla voit muuntaa ilman suurempia ongelmia H.265-muotoon.
Käsijarru
HandBrake on Avoin lähdekoodi, jolla on mahdollista muuntaa eri tiedostomuotoja. Lisäksi ohjelmisto tunnetaan tarjoavan edistyneempiä vaihtoehtoja, jotka on erityisesti suunniteltu asiantunteville käyttäjille.
Joka tapauksessa jopa aloittelija käyttäjä voi käyttää ohjelmaa, joka on yksi parhaista vaihtoehdoista muuntaa videoita H.265-muotoon. Toinen erittäin merkittävä näkökohta on, että ohjelmisto löytyy sekä Windows-käyttöjärjestelmästä että Macista ja Linuxista.
Voit ladata sovelluksen suoraan sen viralliselta verkkosivustolta, mutta pidä mielessä, että ohjelma toimii vain 64-bittisissä käyttöjärjestelmissä. Voit ladata ohjelmisto Voit kirjoittaa virallisen käsijarrusivustosi, kun olet siellä vain valinnut sopivan vaihtoehdon järjestelmällesi.
Muunna videot H.265-muotoon HandBrake-toiminnolla
Kun olet asentanut HandBrake-ohjelman onnistuneesti, voit käyttää sitä videoiden muuntamiseen tehokkaaseen H.265-muotoon, tämä prosessi voidaan tehdä erittäin helposti tällä tavalla:
- Ensimmäinen vaihe on avata ohjelma, kuten näette, järjestelmä pyytää sinua heti, kun suoritat sen vedä audiovisuaalia tai kansio, jossa muunnettavat videotiedostot sijaitsevat.
- Kun ymmärrämme, että käytämme H.265-koodekkia tilan säästämiseen, meidän ei tarvitse tehdä liikaa muutoksia, mutta siirry ”Video” -välilehdelle.
- Etsi tässä osiossa ”Videokoodekki” täältä ja valitse H.265, koska näet useita vaihtoehtoja, suosittelemme valitsemaan H.265 [x265 10 bit]koska se edustaa ihanteellista tasapainoa laadun ja painon välillä.
- Valitse ”Framerate” -kohdassa vaihtoehto “Sama kuin lähde”.
- Suosittelemme, että valitset muunnostilaksi vaihtoehdon ”Keskimääräinen bittinopeus (kbps)”. Samalla tavalla on erittäin suositeltavaa aktivoida “2-Pass Encoding” ja “Turbo first pass” -vaihtoehdot.
Bittinopeus ja viimeiset vaiheet
- Bittinopeuden suhteen tämä riippuu nimenomaan siitä, mitä etsit, pidä joka tapauksessa mielessä, että välillä mitä korkeampi bittinopeus, sitä korkeampi laatu.
- Toisaalta, kuten huomautimme aiemmin, tämä koodekki on erittäin tehokas, joten voit käyttää lähdekoodia pienempiä lukuja ja saavuttaa käytännössä saman laadun vähentämällä sen painoa. Jos kuitenkin ilmenee ongelmia, voit poistaa videokoodekin tai korjata sen ja testata sen toiminnan uudelleen.
- Varmasti useimmissa olosuhteissa pääset ihanteelliseen lukuun useiden kokeilujen ja erehdysten jälkeen.
- Ymmärtää yllä, viimeinen määritettävä vaihtoehto on Encoder Preset, missä suosittelemme nopeaa tai keskitasoa.
- Ääni-välilehdessä sama periaate täyttyy, valitse sinulle parhaiten vaikuttava bittinopeus. Valitse lopuksi ”Tallenna nimellä” -osiossa tiedoston kohde ja valitsemasi nimi. Lopuksi sinun on napsautettava ”Aloita koodaus” -vaihtoehtoa.
