Grub-valikko näkyy tietokoneessa, kun se käynnistetään. Tämä koostuu valikon esittämisestä valitaksesi järjestelmän, johon haluat siirtyä, tai se suorittaa automaattisesti oletusasetukset. Suurimmaksi osaksi tämän valikon järjestys on ärsyttävä ja sotkuinen, tätä varten se oppii vista kuinka muuttaa Grubin käynnistysjärjestystä Windows XP: ssä Ubuntu Linux.
Viimeksi asennettu käyttöjärjestelmä määrittelee tämän valikon järjestyksen. Jos esimerkiksi Windows asennetaan ensin ja sitten Ubuntu (totta, voit asentaa Linuxy Windows 10: n samaan tietokoneeseen), jälkimmäinen on ensimmäinen, joten se käynnistyy automaattisesti, jos sellaista ei valita. On erittäin arvokasta tietää, kuinka muuttaa Grubin käynnistysjärjestystä Ubuntu Linuxissa, ja myös tietää, miten se konfiguroidaan.
Vaiheet Grub-käynnistysjärjestyksen muuttamiseksi Ubuntu Linuxissa Grub Customizerin avulla
Tämän ohjelman avulla voit määrittää Grub-valikon ja muuttaa useita näkökohtia. Ilman sitä olisi tarpeen käyttää päätelaitetta ja antaa erilaisia komentoja erilaisten toimintojen suorittamiseksi.
Asennus
Ensimmäinen asia on asentaa Grub Customizer. Tätä varten sinun on syötettävä komentopääte painamalla näppäimiä ”Ctrl””Alt”Y”T” samaan aikaan.
Kirjoita päätelaitteeseen komento ”Sudo add-apt-repository ppa: danielrichter2007 / grub-customizer” ja aja sitä. Sitten suoritamme seuraavan komennon, ”Sudo apt päivitys”. Lopulta se vain puuttuu ”Sudo apt asenna sudo grub-customizer”. Tämän komennon suorittamisen yhteydessä Grub-valikon muokkaus- ja määritysohjelma on asennettu.
Käynnistysvalikon järjestyksen muuttaminen
Aloita muutos järjestyksessä ensin Suorita Grub Customizer -ohjelma käynnistysohjelmasta. Koska se tarvitsee järjestelmänvalvojan oikeudet, se pyytää salasanaa, jos se on käytettävissä.
Tämän ohjelman pääsivulla työkalurivien ja asetusten alaosassa näkyy luettelo. Tämä luettelo viittaa Grub-valikon järjestykseen, kun käynnistät tietokoneen.
Voit muokata tilaustasi vain vetämällä sitä napsauttamalla ja antamalla sille haluamasi sijainti. Kun kaikki muutokset on tehty, tallennusruutu on painettava ja sen jälkeen Käynnistä tietokone uudelleen soveltaa muutoksia.
Muista, että jos ilmenee virhe, voit aina palauttaa grubin Ubuntu Linuxissa käynnistyskorjauksen avulla.
Vaiheet Grub-käynnistysjärjestyksen muuttamiseksi Ubuntu Linuxissa komentoterminaalista
Tämä menetelmä käynnistysjärjestyksen muuttamiseksi on monimutkaisempi, mutta se ei vaadi ulkoisen ohjelman asentamista, koska se tehdään suoraan Ubuntu-päätteestä.
Tätä varten sinun on suoritettava tekstiterminaali, kuten Root, lisää seuraava komento ”Nano / etc / default / grub” ja aja sitä. Sitten Grub-valikon konfiguroitavat kohteet tulevat näkyviin. Päätteestä löydät parametrin nimeltä ”GRUB_DEFAULT”, ja sen vieressä on numeerinen arvo. Yleensä tämä on 0 tai 1.
Tämä parametri ilmaisee, minkä sijainnin valikko ottaa valitakseen kyseisessä paikassa olevan käyttöjärjestelmän automaattisesti. Jos haluat määrittää toisen parametrin, sinun on ensin tiedettävä, miten käyttöjärjestelmät on järjestetty tässä valikossa käynnistyksen yhteydessä.
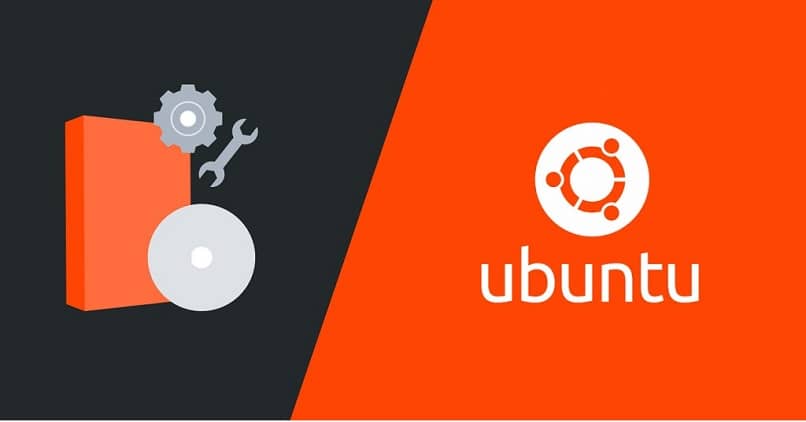
Saatuamme nämä tiedot muutamme aiemmin mainitun parametrin numeron sijainnille, jonka haluamme suorittaa automaattisesti aloitettaessa. On huomattava, että tämä parametri vie tilin alun 0: een eikä 1: een, joten jos haluttu käyttöjärjestelmä on asennossa 3, numeroarvo 2 on sijoitettava.
Lopuksi voit muuttaa aikaa, jonka kuluu tämän automaattiseen valintaan muuttamalla parametrin arvoa ”GRUB_TIMEOUT”, joka ilmaistaan sekunteina.
Viimeistele Grub-käynnistysjärjestyksen muuttaminen Ubuntu Linuxissa tallentamalla muutokset ja sulkemalla Grub-määritysikkuna. Sen jälkeen sinun on syötettävä ”Update-grub2” komentoterminaalissa pääkäyttäjänä.
Kun sinulla ei ole enää mitään opittavaa, voit nyt etsiä lisätietoja, kuten unohdetun juurisalasanan vaihtamisesta, mikä tehdään myös grubista.