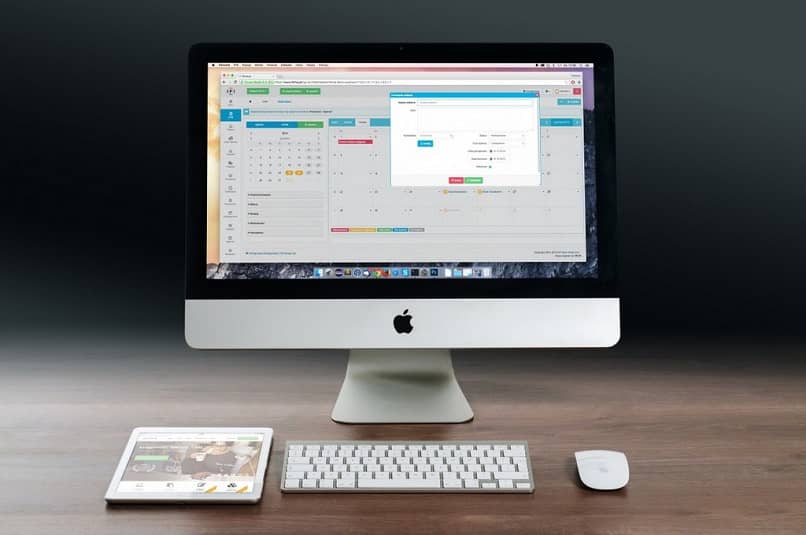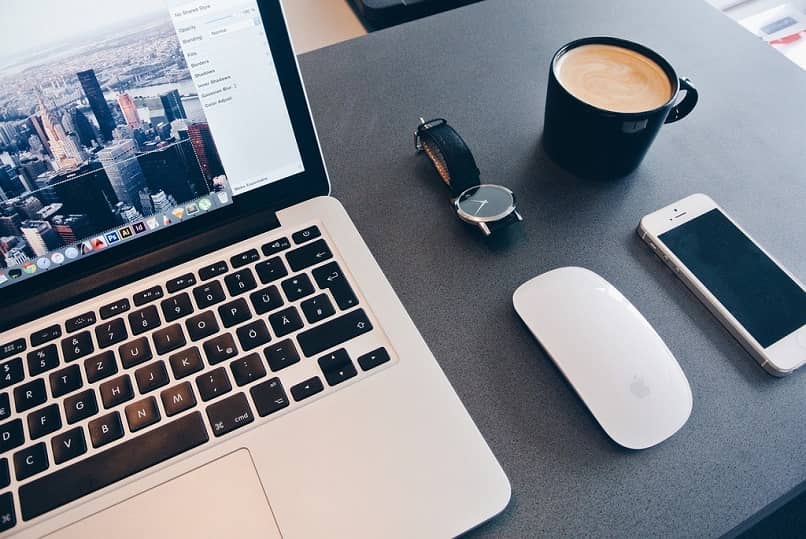
Työväline Microsoft Office sitä on myös Applen käyttöjärjestelmissä. Jos käytät Microsoft Office -ohjelmaa hyvin usein Macissasi, saatat haluta tietää, miten voit muuttaa Microsoft Officen ulkoasua tai teemaa macOS – Dark Mode -tilassa.
Tämä suosittu työohjelmisto on ollut käytössä melkein alusta lähtien Apple-tietokoneissa. Itse asiassa se on edelleen työkalu par excellence, joka on jokaisessa tietokoneessa, joka on omistettu työtehtäville.
Voimme tehdä monia asioita Microsoft Officen kanssa, alkaen muuttaa ulkonäköäsi, jota opetamme tänään, kunnes tiedostojen ja Office-asiakirjojen jakaminen OneDrive-ohjelmassa, monien muiden ohjelmistossa olevien toimintojen joukossa.
Kuinka muuttaa Microsoft Officen ulkoasua tai teemaa macOS: ssä – Dark Mode
Tee muutoksia tuotteen ulkonäköön Microsoft Office On melko yksinkertaista joko muokata tiettyjä yksityiskohtia jokaisessa työkalussa, kuten Excelin kielen vaihtaminen, tai mukauttaa Wordin tekstityylejä, totuus on, että ohjelman meille esittämä mukautuskerros on hyvin yksinkertainen. Joka tapauksessa kannattaa tietää mahdollisuudet, joita meillä on tällä ohjelmistolla.
Muuta ulkonäköä ohjelman sisällä
Voimme hienovaraisesti muuttaa Microsoft Officen ulkonäköä. Tätä varten käytämme tämän työpaketin kokoonpanon tarjoamia työkaluja. Tämä on epäilemättä helpoin tapa muuttaa Officen ulkonäköön liittyviä näkökohtia.
Jos haluat muokata Office-ohjelmien näyttöä, ota huomioon seuraavat vaiheet:
- Jotta Office-ulkoasua voidaan muuttaa oikein, on syötettävä yksi sen muodostavista ohjelmista. Se voi olla Word, Excel, PowerPoint jne.
- Siksi ensimmäinen asia, jonka sinun pitäisi tehdä, on käynnistää jokin yllä olevista ohjelmista, kun olet käynnistänyt sovelluksen kunnolla, etsi kokoonpanovaihtoehtoja ylemmältä alueelta.
- Napsauta ohjelman nimeä, joka sijaitsee ylä- ja vasemmalla puolella. Kun painat, näet vaihtoehdon Asetukset… sinun on napsautettava sitä.
- Ohjelman kokoonpanoalue hyppää näytölle, paina välilehteä Kenraali.
- Tässä näytössä on useita vaihtoehtoja, joka kiinnostaa meitä on Mukauta-osio, sieltä löydät Office-teeman ja siellä voit muuttaa ohjelmiston ulkonäköä.
- Voit valita vaihtoehdon Värikäs Y Klassikko, paina sitä, josta pidät eniten ja napsauta Hyväksyä. Tämän jälkeen olet mukautettu oikein Microsoft Office
Tumma tila
Edellä mainittujen lisäksi on huomattava, että Office-ulkoasua voidaan muuttaa myös muulla tavoin, jotta voimme turvautua Applen käyttöjärjestelmän pimeään tilaan.
- Ensimmäinen vaihe on siirtyä Mac käyttöjärjestelmä, Löydät tämän tehtäväpalkista, jolla on Järjestelmäasetusten nimi, napsauta tätä vaihtoehtoa.
- Napsauta määritysvalikossa Kenraali.
- Ensimmäinen vaihtoehto, joka näkyy ylemmällä alueella, on Mode: tässä voit valita vaihtoehdon Tyhjennä tila ja Tumma tila, Valitse haluamasi ja napsauta X sulkeaksesi kokoonpanovaihtoehdot.
- Huomaa, että tämä muuttaa järjestelmän ulkonäköä, mukaan lukien Microsoft Office.
Jos haluat estää pimeää tilaa muuttamasta Officen ulkonäköä, toimi seuraavasti
- Avaa toimistosovellus, kuten Word. Paina vasemmassa yläkulmassa olevia asetusvaihtoehtoja.
- Nyt sinun on valittava vaihtoehto Asetukset … ja siirry kohtaan Kenraali.
- Etsi järjestelmän yleisten vaihtoehtojen joukosta nimetty Mukauta. Ja tarkista siellä vaihtoehto Älä salli ulkonäön muuttua pimeässä tilassa.
- Kun olet määrittänyt mieleisekseen, paina X-näppäintä ja olet määrittänyt Officen ulkoasun.
Yllä olevat menetelmät ovat kelvollisia muuttamaan Officen ulkonäköä Mac OS: ssä. Aloita niiden käyttö heti lisätäksesi mukautuksen tähän suosittuun työpakettiin.