
Saadaksesi selkeän organisaation asiakirjoistasi, tiedostoistasi ja kansioistasi, voit käyttää erittäin käytännöllistä toimintoa, jonka yksi Microsoft Office -työkaluista tarjoaa meille. Siitä lähtien kun luot asiakirjan, luontipäivä lisätään, mutta käyttäjä voi muokata sitä. Ja tässä artikkelissa aiomme opettaa sinulle, mitä sinun pitäisi tehdä muuttaa tai muokata Word-asiakirjan luontipäivämäärää.
Hyödyllisillä ja arvokkailla toiminnoilla, joiden avulla voimme käyttää Office-paketin erilaisia työkaluja, ei näytä olevan loppua. Ja selkeä esimerkki siitä on tämä, jolla pystyt muuttaa tai muokata Word-asiakirjan luontipäivämäärää. Tämä ei näytä olevan mahdollista, koska asiakirjaa muokattaessa päivämäärä muuttuu automaattisesti.
Mutta se ei ole niin, jos voit tehdä muutoksia ja muokkauksia tässä osiossa, jotka voit tarkistaa joka kerta, kun avaat Tiedostot-välilehden ja valitset Ominaisuudet-vaihtoehdon.
Mutta älä huoli, opetamme sinut askel askeleelta, jotta et hämmentyisi. Koska näiden tietojen muokkaaminen on tärkeää, kuten jo sanoimme, samoin kuin asiakirjan tarkan luontipäivän tunteminen.
Kuinka muuttaa tai muokata Word-asiakirjan luontipäivämäärää
Kerromme heti vaiheet, joita noudattaa muuttaa tai muokata Word-asiakirjan luontipäivämäärää. Aloitamme etsimällä itsemme tehtäväpalkista ja napsauttamalla kelloa tällä tavalla päivämäärä- ja aikaominaisuudet avataan. Muokkaa sitten päivää, kuukautta ja vuotta tarvittaessa, lyhyesti sanottuna, laita päivämäärä, jonka haluat näyttää Word-asiakirja.
Kun olet suorittanut tämän vaiheen, sinun on napsautettava Hyväksy-vaihtoehtoa ja etsittävä sitten asiakirjaa, jonka haluat muuttaa tai muokata luomispäivää.
Kun olet löytänyt sen, avaa se ja siirry vasempaan yläkulmaan ja napsauta kuvaketta. Kun tämä on tehty, näkyviin tulee valikko, jossa on vaihtoehdot Uusi, Avaa, Tallenna, Tallenna nimellä.
Vaiheet Word-asiakirjan luontipäivämäärän muuttamiseksi tai muokkaamiseksi
Meidän tapauksessamme aiomme valita Tallenna vaihtoehtona ja sitten aiomme valita tiedostotyypin. Ja sitten Tallenna nimellä -ikkuna tulee näkyviin. Seuraava vaihe on valita uusi paikka tiedoston tallentamiseen. Mutta sinun on otettava huomioon, että sinun on säilytettävä sama nimi ja napsautat sitten Tallenna-vaihtoehtoa.
Suoritettaessa tätä toimenpidettä tiedosto tallennetaan ja siinä näytetään muokkaamamme tietokoneen kellon ilmoittama päivämäärä. Seuraava vaihe on palata päivämäärä- ja aikaominaisuuksiin, jotta voit korjata päivämäärän ja lisätä todellisen päivämäärän. Voit tehdä saman menettelyn kaikkien kanssa Word-asiakirjat.
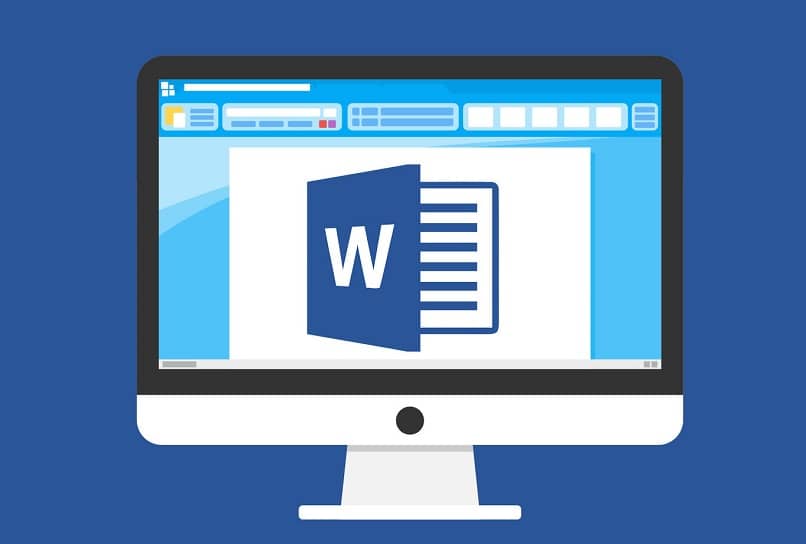
Saatat huomata, että tämä vaihtoehto on erittäin hyödyllinen ja helppo käyttää, tietysti sinun on muokattava päivämäärää jokaisella Word-asiakirjalla. Ja voit lajitella ne kronologisesti kansioihisi.
On myös tärkeää, että pystyä tekemään muutoksia päivämäärään tietokoneelta, sinulla on oltava käyttöoikeudet, joten kirjaudu sisään järjestelmänvalvojana.
Ei ole epäilystäkään siitä, että temppuja, jotka voidaan oppia ja soveltaa tiettyjen toimintojen suorittamiseen asiakirjoissamme, on monia. Ja tämä on yksi heistä ja siten päättää tämän opetusohjelman, jonka selitän yksinkertaisilla vaiheilla, mitä sinun tulisi noudattaa muuttaa tai muokata Word-asiakirjan luontipäivämäärää.