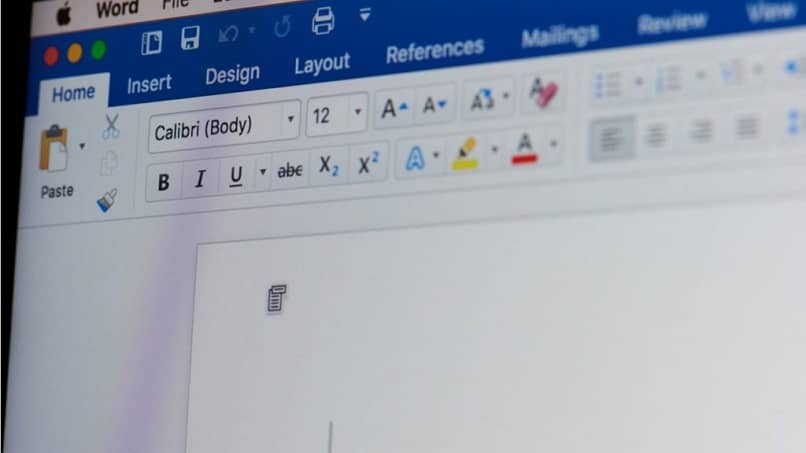
Taulukot Wordissa? Kyllä, se on yksi työkaluista, jotka tekevät tästä ohjelmasta kirjoitettujen teosten suosikin. Voit kehittää ja yksinkertaistaa tietojen esittämistapaa luoda pöytiä ammattimaisella, esteettisellä ja huomiota herättävällä tavalla. Ja näytämme sinulle, kuinka voit muuttaa taulukon rivin kokoa, tyyliä ja korkeutta Wordissa. Miten? Selitämme sinulle askel askeleelta.
Lisää taulukko Wordiin
Luo taulukko tekemällä se Lisää välilehtiVoit tehdä sen kolmella tavalla, ensin taulukosta, valitse ruudukosta, miten taulukko koostetaan; Toiseksi voit käyttää Lisää taulukkoa -ikkunaa. Näyttöön tulee ikkuna, jossa voit ilmoittaa rivien ja sarakkeiden määrän näppäilemällä tai nuolilla.
Kolmanneksi, valitse Piirrä pöytä ja vedä kynää alaspäin, kunnes saamme laatikon, piirrämme sitten sisäiset viivat, jotka muodostavat rivit ja sarakkeet, nyt voit lisätä sisältöä pysty- tai vaakasuunnassa, mutta miten voit muuttaa taulukon kokoa, tyyliä Wordissa? Voit tehdä sen useammalla kuin yhdellä tavalla, jatka lukemista ja annamme sinulle vastauksen.
Muuta taulukon kokoa sanalla
Taulukon valinta aktivoi Taulukotyökalun välilehdet, nämä ovat Asettelu ja Asettelu. Esityksessä voit säätää rivien kokoa kohdassa Automaattinen säätö, sinulla on 3 vaihtoehtoa:
- Automaattinen sisällönsäätö, sarakkeiden korkeus ja leveys mukautuvat taulukon tekstiin,
- Automaattinen sovitusikkuna, koko sopii asiakirjasivulle,
- Kiinteä sarakkeen leveys, sarakkeet pitävät koonsa ja rivien korkeus mukautuu kirjoittamaasi, joten ne ovat niin korkeat kuin tarvitset sisältöäsi varten.
Voimme lisätä, että napsauttamalla pöydän hiiren vastaavaa painiketta, näkyviin tulee ikkuna, josta saat Taulukon ominaisuudet tässä näytetään taulukko eri välilehdillä, saat Rivi-vaihtoehto, jossa voit määrittää korkeuden; Kaikissa näissä tapauksissa voit tehdä sen rivi riviltä tai valita koko taulukon.
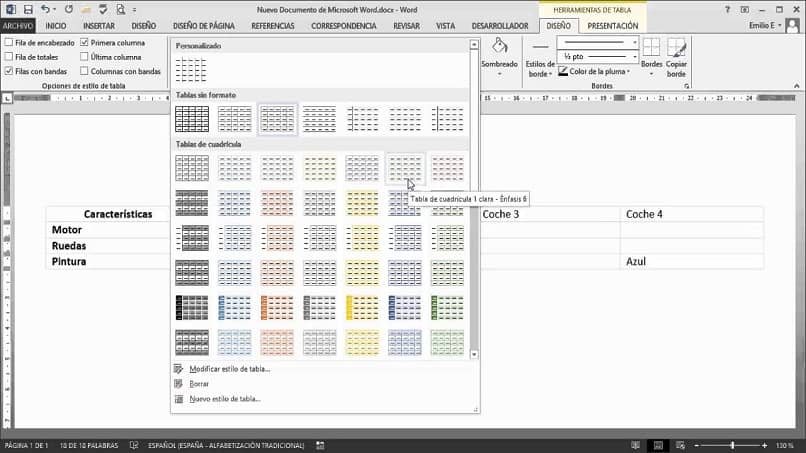
Muuta taulukon tyyli sanalla
- Tyyliltään mahdollisuudet ovat ensinnäkin monet Suunnittelu-välilehdellä saat erilaisia tyylejä. Näitä sovelletaan kaikkiin riveihin heti valinnan jälkeen. Värejä on erilaisia, nämä muuttavat tekstin tyyliä, kirjaimet voivat olla lihavoituja tai normaaleja, tämä vaihtelee jokaisessa mallissa. Määritetty fontti pysyy kuitenkin samana.
- Kun avaat koko ennalta suunnitellun taulukon ikkunan, näet alareunassa vaihtoehdon, Muokkaa taulukon tyyliä. Voit muuttaa kirjasinta, värejä ja paksuutta linjat minkä tahansa ennalta suunnitellun tyylin.
- Pystyt tallentaa luomasi uuden tyylin tulevaa työtä varten.
- Taulukon työkalujen Muotoilu-välilehdessä on vaihtoehtoja tyylin muuttamiseksi. Varjostus, voit värittää taulukon rivit, luoda oman yhdistelmän tai muuttaa oletusasettelulla olevaa.
- ReunatVoit valita reunaviivat, jotka haluat näkyvän.
- Tämän valikon oikealla puolella on vaihtoehto, Piirrä rajatKäyttämällä kynää manuaalisesti voit piirtää haluamasi tyylisiä viivoja. Muokkaa myös paksuutta ja väriä. Kynän avulla voit muokata tiettyjä osioita.
Voit tehdä tämän myös Taulukon ominaisuudet. Ikkunan alaosasta löydät Reunat ja varjostus -painike, sieltä voit tehdä kaikki muutokset.
Word tarjoaa sinulle varmasti erilaisia työkaluja asiakirjoihisi. Lisäksi esittelemämme vaihtoehdot ovat erittäin hyödyllisiä muuta kokoa, muotoile mikä tahansa taulukko. Toivomme, että tiedoista on hyötyä riippumatta siitä, käytätkö pikakäyttötyökaluja tai päätätkö monimutkaisemmista valikoista.