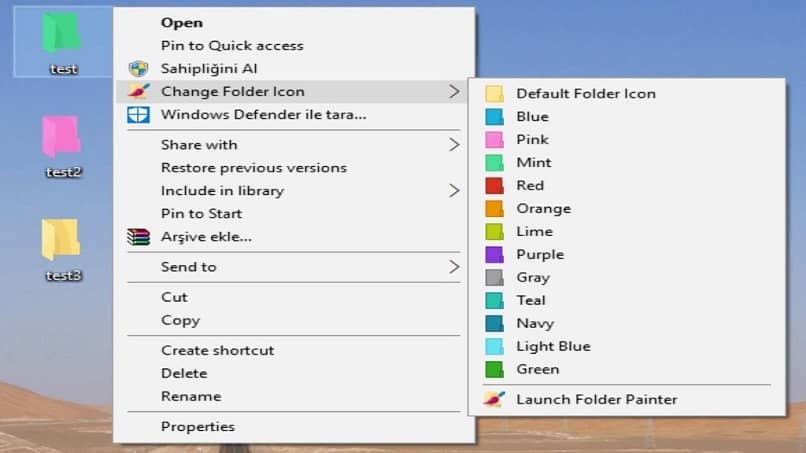
Olemme kaikki saavuttaneet romahtamispisteen tietokoneemme kansioiden kanssa, liian monta erottaaksemme tai ottaaksemme aikaa tietää, mitä poistetaan tai ei. Järjestäminen on ratkaisevaa tietokoneissa, koska se ylläpitää parempaa työnkulkua. Jos jatkat lukemista, voit oppia kuinka muuttaa kansion taustaväriä Windows 10 helposti.
Työpöydän mukauttaminen ei ole mitään uutta taustakuvan tai tehtäväpalkin ja Käynnistä -valikon värin vaihtamisesta. Kaikki muut pienet asiat, jotka tulevat tiellemme ja voimme mukautua henkilökohtaiseen tyyliimme.
Ja tämä räätälöinnin voima on yksi eduista, joita Microsoft -järjestelmän Windows -versiot ovat saaneet melkein niiden luomisen jälkeen. Vaikka mahdollisuus muuttaa kansioiden väriä ei sisälly tehtaan käyttöjärjestelmään, niitä on useita laajennukset joka voidaan helposti asentaa. Tämän avulla voimme muuttaa Windows 10 -kansion taustaa.
Sovellukset Windows 10 -kansion taustan muuttamiseksi Opi käyttämään kutakin!
Mikä olisikaan parempi vaihtoehto muokata työtilaamme järjestää kansioita väreittäin työn kiireellisyyden mukaan tai erottaa asiakirjat valokuvista ja videoista.
Joka tapauksessa vaihtoehtoja on monia, tarvitset vain vähän luovuus. Näiden ladattavien sovellusten avulla voit helposti muuttaa Windows 10 -kansion taustaa ja päivittää tietokoneesi.
Kansiomaalari
Se on ilmainen latausohjelma, jonka avulla voit vaihtaa värin vaihtamisen lisäksi laitteeseen erilaisia kuvakkeita. Kun olet ladannut ohjelman, suorita ohjelma napsauttamalla sitä aloittaaksesi vaihtoehdon ”Lisää väri”.
Näkyviin tulee ikkuna, jossa voit valita avaimen, jonka haluat asettaa värinvaihtotoiminnon käyttöoikeudeksi, ja voit muuttaa sen nimeä. Kun nämä vaiheet on suoritettu, kokoonpano on valmis ja näet hiiren kakkospainikkeella mitä tahansa kansiota värivaihtoehdot.
Väriaine
Se on melko samanlainen kuin Folder Painter, mutta tämän ohjelmiston avulla voit valita laajemmasta värivalikoimasta, koska se esittelee sinulle mukautettavan väripaletin. Sen asentaminen on myös melko yksinkertaista, sinun tarvitsee vain ladata ja purkaa ohjelma.
Kun olet hyväksynyt ehdot ja ehdot ovat samat kuin ennen, napsauta kansiota hiiren kakkospainikkeella nähdäksesi oletusvärit. Jos haluat siirtyä värivalikoimaan, napsauta ”Värit”ilmestyäkseen. Voit myös palata alkuperäiseen väriin valitsemalla vaihtoehdon ”Palauta alkuperäiset värit”Tai”Palauta alkuperäinen väri” espanjaksi.
Folderico
Tämän, kuten Folder Painterin, avulla voit muuttaa kuvakkeita, ja vaikka siinä on hieman enemmän vaihtoehtoja kuin mainittu, Colorizerilla on vielä enemmän. Foldericon avulla voit kuitenkin vaihtaa kieltä ja tehdä muita pieniä muutoksia.
Kun tiedosto on ladattu ja purettu, sinun on avattava tiedosto kaksoisnapsauttamalla sitä. Sen käyttöliittymä on melko helppo käsitellä ja ymmärtääValitsemalla kansion voit pohtia eri värejä. Foldericon avulla voit valita värit kaltevuuksina tai vahvempina ja jopa läpinäkyvät kansiot, ottaa muutokset käyttöön ja voila.
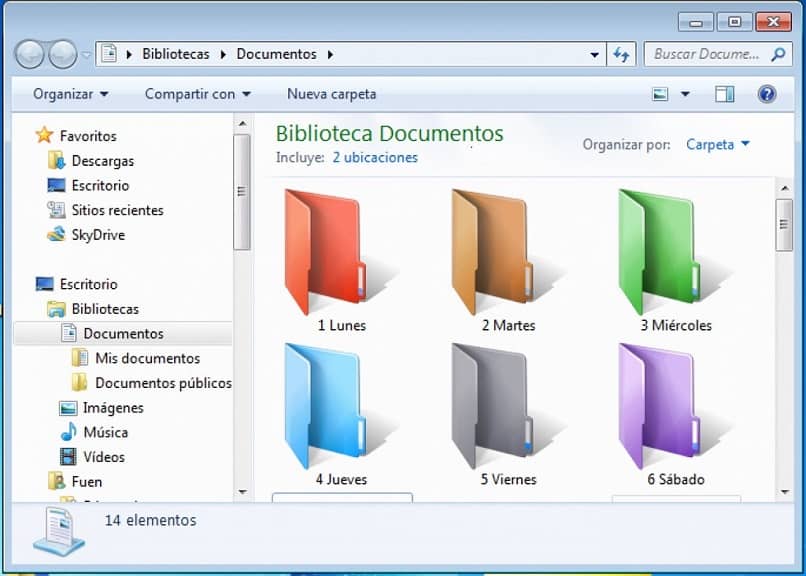
On toinen viimeinen sovellus nimeltään Kansio Maker, melko samanlainen kuin Folder Painter, mutta hieman enemmän värivaihtoehtoja. Sen toiminnot ovat samat kuin asennusprosessi.
Tämän vaihtoehdon avulla huomaat, että ei ole mitään kirjoittamista kotiin, jotta voit muuttaa Windows 10 -kansion taustaa. Nämä vaihtoehdot ovat kuitenkin nyt olemassa Jää vain valita, mikä sopii sinulle parhaiten.