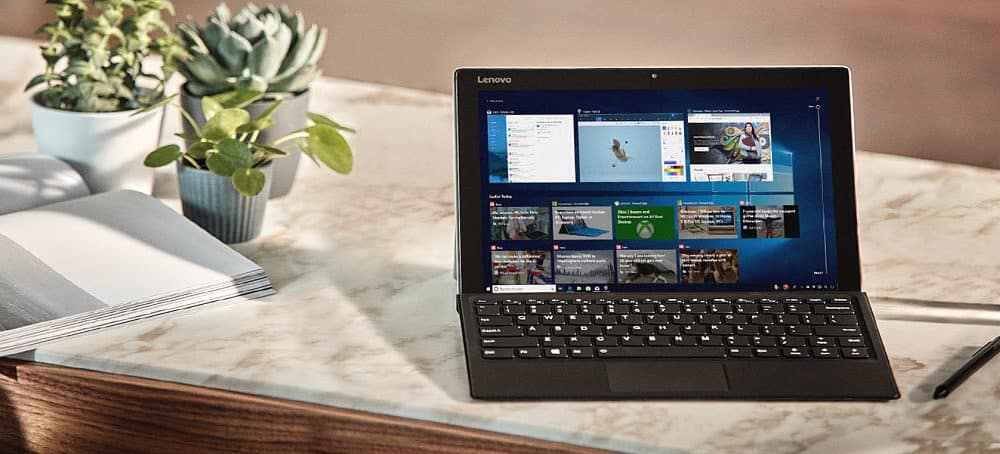
Maaseudulla asumisella on yleensä haittoja, etenkin mobiililaitteissa. Minulla on tietosuunnitelmia, jotka saavat älypuhelimen pääsemään verkkoon, mutta suurin este on laitteen päivittäminen. Mobiilisovellusten ja käyttöjärjestelmien kehittäjät päivittävät jatkuvasti ohjelmistojaan, ja käyttäjää pyydetään aina päivittämään sovellus vain toiminnallisuuden ylläpitämiseksi.
Juuri tänään sain älypuhelimelleni viestin, jossa kerrotaan, että WhatsApp on vanhentunut ja tarvitsee uuden version viestien käyttämiseen. Älypuhelimen datasuunnitelmassa tämä on epärealistista, rajoitetuilla yhteyksillä minun on käytettävä kannettavani kannettavaa tietokonetta kaupunkiin saadakseni sen ajan tasalle, mutta entä älypuhelimeni? Kotimaassani olevat Internet-kahvilat eivät yleensä tarjoa langatonta pääsyä, joka rajoittaa sinut kiinteään yhteyteen. Onneksi siihen on nopea ja helppo kiertotapa; jakamalla tietokoneesi Wi-Fi-yhteys.
Windows 7: n julkaisemisen myötä Microsoft lisäsi mahdollisuuden määrittää tilapäinen Wi-Fi-hotspot langatonta yhteyttä käyttämällä. Jos käyttöjärjestelmäsi on edelleen Windows 7, voit lukea artikkelin siitä, kuinka se asennetaan. Joten entä Windows 10 -tietokone? Valitettavasti kyky luoda ad-hoc-verkko helposti graafisen käyttöliittymän kautta poistettiin takaisin Windows 8: lla. Voit silti luoda sellaisen, mutta siihen liittyy paljon ärsyttävää komentorivityötä.
Onneksi on vielä helpompi ratkaisu nimeltä Virtual Router Manager, jota tarkastelimme ensin Windows 8: ssa, ja se toimii edelleen Windows 10: ssä. Ilmainen lataus, tämä pieni ja avoimen lähdekoodin apuohjelma huolehtii kannettavan langattoman verkon kääntämisestä koko asetuksella yhteys hotspotiin. Sinun tarvitsee vain valita SSID (langattoman yhteyden nimi) ja salasana, ja olet valmis menemään.
Mene Virtuaalinen reitittimen hallinta sivu CodePlexissä ja jatka sitten uusimman version lataamista. Varmista, että lataat sen suoraan CodePlex-verkkosivusto. Monet verkkosivustot isännöivät tätä pientä sovellusta ja pistävät siihen vakoiluohjelmia ja muuta paskaa. Jos yrität ladata sen jostakin näistä sivustoista, on mahdollista, että saat osuman lukuisista ajettavista latauksista, joita on vaikea poistaa.
Kun lataat kolmannen osapuolen ohjelmistoa, suosittelemme aina lataamista suoraan lähdesivulta, jos mahdollista, tai käytä ninite.com-sivustoa. Et halua saada tartunnan crapware-sivustosta, kuten CNET’s Download.com, joka on tunnettu tällaisesta toiminnasta. Lue lisää seuraavista artikkeleista:
- CNET liittyy Dark Sideen, sen Download.com yrittää täyttää tietokoneesi Crapware-ohjelmalla
- Vahvistettu: CNET: n Download.com saa Crapware-tilan (päivitetty)
Asenna ja käytä virtuaalista reititintä
Kun tiedosto on ladattu, käynnistä MSI-tiedosto ja suorita asennus noudattamalla ohjattua näytön ohjattua toimintoa.
Kun olet käynnistänyt virtuaalireitittimen, kirjoita nimi Verkon nimi (SSID) -kenttään. Tätä langatonta nimeä käytetään laitteen tunnistamiseen verkossa. Luo kahdeksan merkin salasana ja napsauta sitten jaetun yhteyden luetteloruudussa. Valitse sitten käytettävissä oleva Internet-yhteys, joka voi olla langallinen tai langaton. Valitse se, jolla on aktiivinen Internet-yhteys, ja napsauta sitten Käynnistä virtuaalireititin.
Siirry haluamaasi laitteeseen ja pääse langattomiin asetuksiin, tässä käytän iPhonea. Napauta Langaton-välilehteä, jolloin näet aiemmin määrittämäsi käytettävissä olevan langattoman yhteyden.
Kirjoita salasanasi ja napsauta Liity.
Kun olet valmis, avaa vain Virtual Router Manager ja napsauta Stop Virtual Router.
Nyt käytän virtuaalireititintä pitämään mobiililaitteeni päivitettynä yhdellä yhteydellä.