
Välilehtien esikatselutoiminto on perustavanlaatuinen, koska niiden avulla voit tarkistaa, että ikkuna näyttää suunnitellulta. Tällä tavalla näyttö välilehdet voivat tarjota käyttäjille tarkan kokemusnäkymän.
Vastaavasti on tärkeää mainita, että tekniikan kehittyessä Google Chrome muuttaa toimintojaan saadakseen paremman hyväksynnän käyttäjille. Tästä syystä, sallii välilehtien esikatselun.
Google Chrome tarjoaa käyttäjilleen mahdollisuuden löytää sen ominaisuudet, vaihtoehdot ja etsiä hyödyllisiä tietoja ja laajennuksia. Tästä syystä selitämme välilehtien esikatselun aktivointi, koska monet toiminnot ovat piilossa ja käyttäjät eivät tiedä, miten niihin pääsee.
Lisätietoja välilehden esikatselun ottamisesta käyttöön Chromessa
On huomattava, että Chrome sallii välilehtien esikatselun ”lippujen” avulla. Seuraavassa mainitaan, mitkä ovat tekniikat, joiden avulla välilehdet voidaan näyttää onnistuneesti tässä selaimessa.
Ensimmäiseksi sinun on lisättävä välilehtien esikatselu avaa Google Chrome -selain ja kirjoita seuraava linkki navigointipalkkiin: Chrome: // liput. Tämän vaihtoehdon avulla voit käyttää toista ikkunaa, jossa näkyy suuri määrä vaihtoehtoja.
Kun olet tässä valikossa, sinun on haettava kaikkia käytettävissä olevia vaihtoehtoja seuraavista: ”Tab Hover -kortit” tai löydät sen helpommin yläosassa olevasta hakukoneesta. Tätä varten sinun tarvitsee vain kirjoittaa edellä mainittu merkintä ja se ilmestyy automaattisesti.
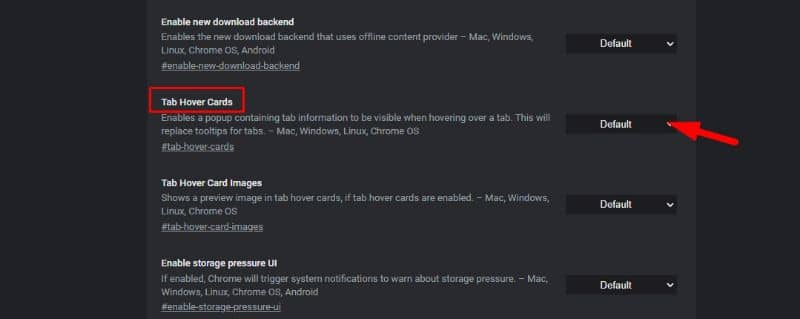
Koska olet kyseisessä osiossa, sinun on löydettävä itsesi avattavasta valikosta ja aktivoitava vaihtoehto, voit tehdä sen napsauttamalla sanaa ”Käytössä” joka tarkoittaa ”käytössä”. Siitä lähtien selain määritetään.
Sitten sinun on napsautettava sinistä painiketta, joka sisältää sanan ”Käynnistä uudelleen” Käynnistä Google Chrome -selain uudelleen. Tällä tavalla järjestelmä on valmis näyttämään jokaisen avattavan sivun esikatselun.
Kun aktivoit salaman, sinun on vain siirrettävä kohdistin jokaisen välilehden päälle, ja siinä näkyy lyhyt kuvaus sivun nimellä ja sivuston URL-osoitteella.
Tämä esikatselu on hyödyllinen, koska monissa tapauksissa käyttäjät avaavat suuren määrän sivuja, jolloin välilehdet eivät näy kokonaan. Tämä työkalu toimii oppaana paikantamiseen.
Lisätietoja esikatselun käyttöönotosta.
Normaalisti tämä vaihtoehto esikatselun aktivoimiseksi on välttämätön, sinun tarvitsee vain viedä hiiri välilehden päälle ja se näyttää sinulle ikkunan, jossa on tunniste. On huomattava, että Google Chromella on rajattomasti vaihtoehtoja tästä syystä sitä pidetään yhtenä parhaista selaimista.
On syytä mainita, että kaikilla verkkosivuilla on tiettyjä tietoja, jotka antavat käyttäjälle pienen käsityksen ennen sen kirjoittamista sisällöstä, jota he katsovat. Nämä tiedot voidaan tarkastella selaimen välilehdissä, joiden kanssa työskentelet.
Tämä toiminto sallii käyttäjän tunnistaa sisällön nopeasti ja helposti joka on avoinna kyseisessä välilehdessä. Samalla tavalla sinun on harkittava, että Google Chromessa tätä vaihtoehtoa ei ole integroitu oletusarvoisesti, joten sinun on aktivoitava se seuraamalla useita edellä mainittuja ohjeita.
Microsoft Edge -selaimella voit tarkastella ikkunan sisältämän sisällön täydellistä esikatselua löytymällä välilehden. Chromella ei kuitenkaan ole tätä työkalua kokonaan, koska näet vain avoimen ikkunan tiedot ja URL-osoitteet välilehden esikatselussa.
Lopuksi toivomme, että tämä artikkeli on auttanut sinua. Haluamme kuitenkin kuulla mielipiteesi. Oletko voinut nähdä ja aktivoida Google Chromen avoimien välilehtien esikatselun? Tiedätkö toisen menetelmän, joka sallii tämän toiminnan suorittamisen? Jätä meille vastauksesi kommentteihin.
Se voi myös kiinnostaa sinua, Kuinka tallentaa kaikki avoimet välilehdet tai sivut helposti Chromeen