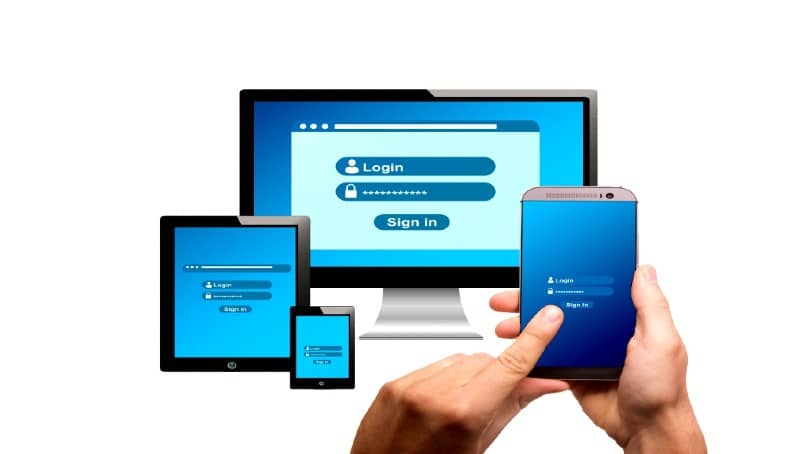
Oletko koskaan miettinyt miten ohjata tietokonettani etänä? No, tässä sinulle esitetään yksinkertaisin ratkaisu Google-kotisi ja Android-matkapuhelimesi avulla.
Seuraa näitä vaiheita ja voit automatisoida upeita vaihtoehtoja, mikä on erittäin tuottavaa, kun sinulla on kiireiset kädet tai olet kaukana tietokoneesta. Epäilemättä Google löysi jälleen yhden parhaista tuotteistaan, työkaluistaan ja palveluistaan.
Voinko hallita tietokonettani Androidilla ja Google Homella?
Sinun pitäisi alkaa tietää, että tämä tehtävä ei ole niin yksinkertainen kuin haluat, Google ei ole toistaiseksi luonut työkaluja. Google Homen avulla pystyt kuitenkin jopa kääntämään keskustelut tulkkitilassa tai jopa soittamaan kontakteihisi Google Homen kanssa vain muutaman esimerkin mainitsemiseksi.
Mutta tämä ei tarkoita, ettet voi tehdä pääolettamusta, sillä olet päässyt niin pitkälle, että opit hallita tietokonetta helposti.
No, ymmärtäminen, että ei ole olemassa alkuperäistä Google-vaihtoehtoa, jonka avulla voit tehdä muutoksia tietokoneeseen äänikomennoilla. Sitä varten, Ansaitset asentaa joitain ohjelmia tietokoneellesi ja matkapuhelimeesi, suorittamaan tietokoneesi hallinnan Google Homen avulla.
Ohjelma, joka auttaa sinua saavuttamaan tavoitteesi, on TRIGGERcmd, voit ladata sen Play Kaupasta, mieluiten ladata sen matkapuhelimeesi Google Homen avulla.
Kun sinulla on sovellus, olet valmis aloittamaan, tämä on yhteys tietokoneen ja Google-avustajan välillä, sinun on vain viimeisteltävä määritykset.
PC
Vastaamaan kysymykseesi, miten voin hallita tietokonettani? Sinun on määritettävä siinä joitain asioita, jotain melko yksinkertaista tehdä.
Syötä TRIGGERcmd: n virallinen verkkosivusto ja luo käyttäjätunnus ja salasana, tämä tili on tapa yhdistää Google Home ja PC.
Kun sinulla on tili, sinun on ladattava tämän työkalun asiakas, kun rekisteröintiä suoritetaan, samalla sivulla voit ladata sen automaattisesti.
Asennuksen jälkeen sinun on syötettävä token, joka löytyy verkosta, erityisesti osiosta ”Ohjeet”. Kun tämä on tehty, tietokoneesi rekisteröidään.
Matkapuhelin
Kuten aiemmin mainittiin, sinun on ladattava lisäosa ”Suorita komento”TRIGGERcmd matkapuhelimellasi Google Assistantin avulla ja ohjaa tietokoneeni Google Homella.
Kun olet saanut lisäosan, sinua pyydetään kirjautumaan tilillesi, tämä yhdistää laitteesi tietokoneeseen, jolloin se voi vastaanottaa osoittamasi komennot.
Määritä komennot ohjaamaan tietokonettani
TRIGGERcmd sinua voit luoda komentoja vapaasti, pystyy määrittämään melkein kaikki toiminnot, sammutuksen, uudelleenkäynnistyksen, avoimet sovellukset ja monet muut komennot.
Tätä varten sinun on syötettävä tietokoneellesi asentamasi ohjelma, voit etsiä aloituspalkista TRIGGERcmd-kuvakkeella ja napsauttaa toista kertaa.
Valitse vaihtoehto ”GUI Command Editor”Kun olet siellä, näet sovelluksen oletuskomennot, joita voit pitää tai muokata.
Jos haluat lisätä uuden, paina ”Lisää komento”Huomaa, että sinun on täytettävä luettelo kentistä, nämä määrittävät komennon, ne selitetään alla:
Laukaista: Komennon nimi. Komento: Suoritettavan komennon nimi. Maa: on taso, jolla komento suoritetaan, etualalla, suorittaa komennot aloitetulta tililtä, taustalta, paikallisilta komentotiedoilta.
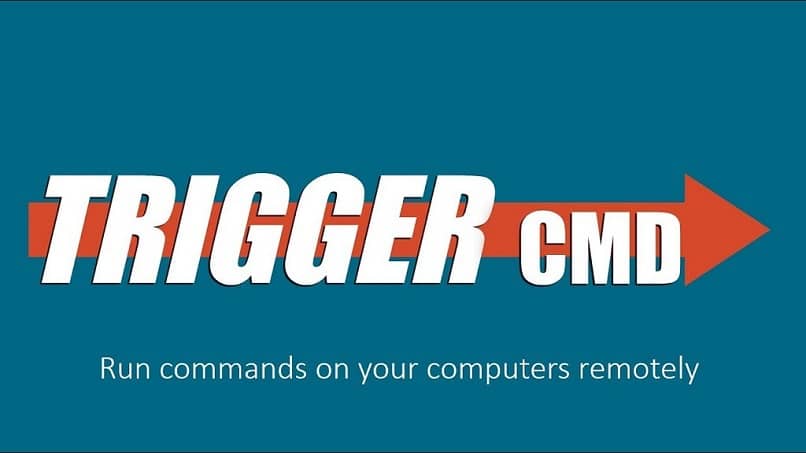
Ääni: Se lause tai sana sanotaan komennon suorittamiseksi, jos se on tyhjä, se ottaa komennon nimen. Äänivastaus: Kommentti, jonka Google Home sanoo vahvistavan komennon suorittamisen.
Salli parametrit: Tätä käytetään määrittämään sulkemisaika tai tietyn verkkosivuston avaaminen, jonka sanelet tuolloin.
Kun olet täyttänyt nämä kohteet, sinun on painettavaTallentaa”, Kun luomisprosessi on valmis, sinun on palattava palkkiin ja valittava TRIGGERcmd-kuvake oikealla painikkeella.
Päällä ”Bakcground-palvelu”, Valitse”Asenna tausta”Kun tämä on tehty, sinun on testattava komento vain Google-avustajan kanssa ja voila, olet tehnyt sen.