
Microsoft Surface -kannettavia pidetään tehokkaina, erikoistuneina laitteina tuottavuuden ja työn kannalta. Näille tietokoneille on ominaista kosketusnäyttö, joka muuttaa käyttökokemusta. Siksi monet ihmiset eivät löydä kuinka ottaa kuvakaappaus Microsoft Surface Laptop -tietokoneessa, joka on jotain niin yksinkertaista kuin asettaa Google oletushakukoneeksi Edgeen.
Näissä kannettavissa tietokoneissa on yleensä pakatut näppäimistöt, jotka muuttavat eri toimintojen käsittelyä ja tapoja. Mitkä käyttäjät olivat tottuneet tavallisilla tietokoneilla.
Pintakannettavissa tietokoneissa on kynä eri toimintojen suorittamiseen kosketusnäytöllä. Tämä instrumentti käyttää eri toimien konjugaatiota. Lisäksi näillä laitteilla on taipumus on sivupainikkeet muistuttavat tabletteja.
Kuvakaappaukset
Kuvakaappauksen ottaminen antaa sinun tallentaa kuvan tai siepata hetki videopuheluun. Sen sovellukset ovat rajattomat, joten on erittäin hyödyllistä tietää, miten ne tehdään.
Esimerkiksi kuvakaappauksia on helppo ottaa iPhonella 11 tai älytelevision tapauksessa voit ottaa kuvakaappauksia Smart TV: ssä vain muutaman esimerkin mainitsemiseksi.
Koska sovellukset ovat hyvin erilaisia Windows-pinta on useita menetelmiä, jotka sopeutuvat hetken tarpeisiin. Tarjoaa mukavuutta käyttäjille ja optimaalisen kokemuksen.
Menetelmät kuvakaappauksen ottamiseksi Microsoft Surface Laptopissa
Eri mallien ansiosta näiden kannettavien tietokoneiden näppäimistöissä ja painikkeissa on lajikkeita. Siksi on olemassa erilaisia tapoja ottaa kuvakaappaus Microsoft Surface Laptop -tietokoneella.
Näppäimistön lyhenteiden käyttö
Kuten aiemmin mainittiin, Surface-kannettavissa tietokoneissa ei oleTulosta näyttö”Tai”Tulosta näyttöKuten perinteiset tietokoneet. Jos sinulla on kuitenkin ulkoinen näppäimistö, jolla on tämä vaihtoehto, se toimii myös tässä tietokoneessa.
Koska näillä laitteilla ei oletulosta näyttö”, Tehtävä suorittaa tämä toiminto suorittamalla näppäinyhdistelmät, jotka selitetään alla.
Nappi ”Windows”Edustaa tämän käyttöjärjestelmän kuvake. Samanaikaisesti sinun on painettava alempaa äänenvoimakkuuspainiketta, joka on säännöllisesti näiden laitteiden sivulla.
Nämä kaksi vaihetta saavat näytön himmenemään ja palaamaan normaaliin kirkkauteensa jäljittelemällä kameran toimintaa. Joissakin kannettavissa tietokoneissa ei oleWindows”. Tässä erityistapauksessa kyseisen painikkeen painaminen on korvattava virtapainikkeen painalluksella, joka löytyy sivuilta säännöllisesti.
Kun olet suorittanut kunkin laitteen tarkat vaiheet, sinun on jatkettava kuvan etsimistä. Tämä sijaitsee yleensä kansion sisällä ”Saaliit”. Mikä puolestaan sijaitsee kansiossa ”Kuvat”
Rajaustyökalu
Windowsissa on sisäänrakennettu työkalu ottaa kuvakaappaus Microsoft Surface Laptopista. Mikä tarjoaa muokattavamman kuvakaappaustilan. Tämän työkalun avulla voit valita tietyn alueen, jonka haluat kaapata, ja esiasettaa kokotilat kuvakaappauksen ottamiseksi.
Lisäksi se sallii myös aseta viive jonka avulla voit kaapata elementin, joka ilmestyy näytölle muutaman sekunnin kuluttua. Tämä työkalu löytyy napsauttamalla Käynnistä-valikkoa ja kirjoittamalla sitten sovellushakupalkkiin ”Leikkaukset”. Suorituksen jälkeen sen valikko eri kokoonpanoilla näytetään.
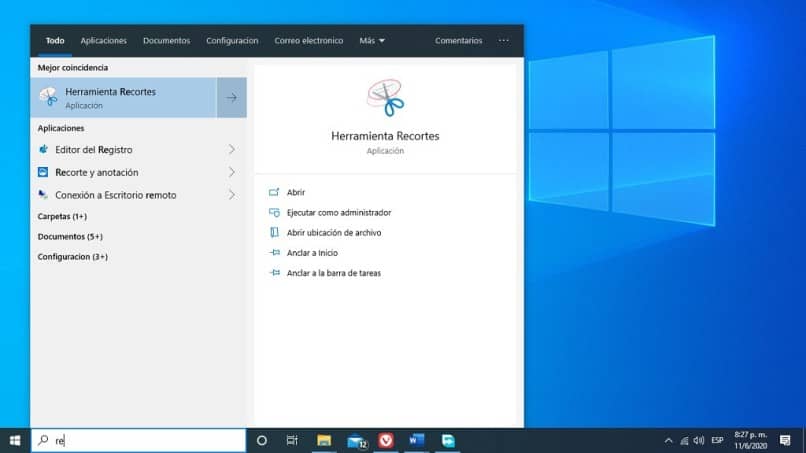
Snip & luonnos
Windows 10 tarjoaa toisen pikakuvakkeen kuvakaappaukseen Microsoft Surface Laptopissa. Tämä koostuu näppäinyhdistelmistä, jotka selitetään alla.
Nappi ”Windows”. Lisäksi on painettava myös painiketta. ”Siirtää” sijaitsee näppäimistön vasemmalla puolella, jota edustaa ylänuoli. Lopuksi sinun on painettava kirjainta ”S”.
Tämän yhdistelmän toteuttaminen ottaa kuvakaappauksen ja kopioidaan suoraan leikepöydälle. Lisäksi se tarjoaa välittömän vaihtoehdon soveltaa muokkausta sieppaukseen erilaisilla toiminnoilla.