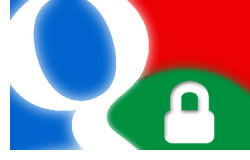
Google ilmoitti äskettäin uudesta ominaisuudesta nimeltä 2-vaiheinen vahvistus, ja tänään se on vihdoin valmis kokeilemaan. Tämä uusi päivitys Google-tilin tietoturvaan estää salasanasi varastaneen kirjautumisen sisään. Jos olet yksi niistä henkilöistä, joka käyttää samaa salasanaa jokaisella verkkosivustollaan, myös Google-tililläsi, kannattaa ehkä ottaa tämä käyttöön heti .
Tämä ominaisuus vaikeuttaa Google-tilisi murtautumista vaatimalla 5–8-numeroisen vahvistuskoodin, jonka se lähettää sinulle tekstiviesti tai tietokone kertoi äänipuhelu. Ne antavat myös luettelon noin 10 varmuuskopiokoodista, joita voit kantaa lompakossa, jos menetät puhelimesi. Google ei pyydä sinua syöttämään koodia jokaisen sisäänkirjautumisen yhteydessä sinänsä, koska se tarjoaa mahdollisuuden muistaa koodi enintään 30 päivän ajan.
Mutta jos tyhjennät evästeet ja selaimen välimuisti, sinun on syötettävä se uudelleen – ja se tarkoittaa uuden vahvistuskoodin pyytämistä (mikä on melko helppo olla rehellinen).
Selvä, nyt kun tiedät, mitä haluat antaa kokeilla kaksivaiheista kirjautumisturvaa? Jos huomaat joskus, että et pidä koko vahvistusprosessista, voit aina poistaa sen käytöstä.
Tärkeä muistiinpano: Kaksivaiheisen vahvistuksen ottaminen käyttöön kirjaa sinut ulos kaikista sovelluksista, ohjelmista tai verkkosivustoista, joihin kirjaudut Google-tililläsi. Myöhemmin, jos haluat kirjautua uudelleen näihin palveluihin, sinun on luotava sovelluskohtainen salasana niille. Google vie sinut sivulle tekemään tämän, kun olet ottanut kaksivaiheisen kirjautumisen käyttöön.
Sanotaan, aktivoidaan se!
Vaihe 1
Käy sivustollasi Google-tilin hallinta -sivu suosikkiselaimesi kautta; sinun on kirjauduttava sisään Google-tiliisi tätä varten.
Tilit-sivulta Klikkaus Kaksivaiheisen vahvistuksen käyttäminen kohdassa Henkilökohtaiset asetukset.
Vaihe 2
Google pyytää sinua vahvistamaan salasanasi, ennen kuin voit jatkaa, joten jatka.
Vaihe 3
Ensimmäinen sivu on enimmäkseen hienoa, kun olet lukenut sen Klikkaus Määritä kaksivaiheinen vahvistus -painiketta.
Vaihe 4
Nyt pääset Valitse ensisijainen puhelinnumerosi vahvistusta varten. Tämä toimii minkä tahansa puhelimen kanssa, mutta näyttää siltä, että Google pitää parempana Android-, Blackberrys- ja iPhone-puhelimia. Tämä jopa toimii Google Voicen kanssa!
Kun olet Valitse puhelintyyppisi, Klikkaus Seuraava.
Vaihe 5
Nyt Google pyytää sinulta puhelinnumeroa. Antamasi numero on numero, jolle Google lähettää vahvistustekstiviestin, mutta jos tekstiviestit eivät toimi sinulle, voit myös vastaanottaa automaattisen äänipuhelun.
Kun olet syöttänyt puhelinnumerosi Klikkaus Lähetä koodi. Vihreä valintamerkki “Koodi lähetettyPitäisi tulla näkyviin, ja pian saat tekstiviestin Googlelta:
466453: Google-vahvistuskoodisi on 123456
Kirjoita numero Googlen tekstiviestissä Koodi: laatikko ja Klikkaus Vahvista. Jos kaikki menee hyvin, siinä lukee ”Puhelinnumerosi on määritetty” vihreällä valintamerkillä.
Nyt voit Klikkaus Seuraava >>.
Vaihe 6
Varmuuskopiointi on aina hyvä idea, joten nyt Google vie sinut varmuuskopion määritysnäyttöön.
Ensinnäkin, Google antaa sinulle luettelon 10 satunnaisesti luodut varmennuskoodit, jotka ei koskaan vanhene. Tulosta tämä sivu ja säilytä se turvallisessa paikassa – se voi olla ainoa tapa käyttää Google-tiliäsi, jos kadotat puhelimesi.
Henkilökohtaisesti otin juuri kuvakaappauksen sivusta ja tallensin kopion kannettavaan tietokoneeseen, iPodiin ja ulkoiseen kiintolevyyn.
Tulostuksen jälkeen Tarkistaa Kyllä, minulla on kopio… Laatikko ja Seuraava >>!
Vaihe 7
Nyt Google pyytää sinua soittamaan toissijaisen puhelinnumeron, jos ensisijainen puhelimesi ei ole käytettävissä (kadonnut, varastettu, tyhjä akku jne.).
Kärki: Jos sinulla ei ole toista puhelinlinjaa tai ”luotettua ystävää”, voit kokeilla paikallisen kirjaston puhelinnumeroa – vaikea osa selittää kirjastonhoitajalle, miksi robotti soittaa heille.
Vaihe 8
Kun olet määrittänyt varmuuskopioinnin, Google ilmoittaa sinulle siitä sovelluskohtaiset salasanat. Periaatteessa nykyinen Google-salasanasi ei enää toimi mihinkään muuhun kuin Google.com-palveluihin, kuten Gmail, Docs, Reader, Voice jne. … Sen sijaan luot uudet salasanat muille palveluillesi ja ohjelmillesi (tämä sisältää Googlen verkkosovellukset) palvelut). Se ei ole niin monimutkainen kuin miltä se kuulostaa, mutta mielestäni se ansaitsee oman groovyPostinsa, joten kaikki, mitä sanon nyt sovelluskohtaisista salasanoista.
Klikkaus Seuraava>>
Vaihe 9
On aika Lehdistö ON-kytkin. Klikkaus iso sininen Ota kaksivaiheinen vahvistus käyttöön painiketta! Vielä yksi vahvistus on ennen kuin se todella otetaan käyttöön.
Pienen ponnahdusikkunan pitäisi ilmestyä, tämä on viimeinen tilaisuutesi palata takaisin – nopeasti, aja! Kiusoittelen vain… Ja voit aina poista kaksivaiheinen kirjautuminen jos et pidä siitä. Joten, ei painetta.
Klikkaus OK.
Tehty!
Kun kirjaudut Google-tiliisi verkkoselaimen kautta, se pyytää sinua suorittamaan twp-vaiheen. (1) Se pyytää sinulta salasanaa ja (2) se pyytää sinulta vahvistuskoodia, joka lähetetään ensisijaiseen puhelinnumeroon joko tekstiviestillä tai automaattisella ääniviestillä.
Jos et jostain syystä pysty vastaanottamaan koodia ensisijaisen rivisi kautta, voit yrittää käyttää varmuuskopioriviä tai käyttää vain yhtä 10 varmuuskopiokoodistasi.
Kun kirjaudut sisään ensimmäisen kerran Google-tililläsi kaksivaiheisen vahvistuksen avulla, se kehottaa sinua määrittämään sovelluskohtaiset salasanat. Toistaiseksi ohitamme tämän ja tee se myöhemmin kun käsittelemme prosessia toisessa groovy-postissa. Sillä välin, jos haluat määrittää sen, se voidaan tehdä tässä.
Joten mitä ajattelit? Prosessi ei ollut niin kova ja sen asentaminen kesti todennäköisesti noin 10 minuuttia. Mielestäni kaksivaiheinen vahvistus on mukava vaihtoehto, ja olen iloinen siitä, että Google ei yritä sisällyttää tätä oletusarvoisesti. Ainoa ongelma, jonka näen tässä, on, että jos joku ”löytää” puhelimesi, hänen ei pitäisi sinulla on liikaa vaikeuksia käyttää tiliäsi, mutta ainakin se on vaikeampi kuin jos et.