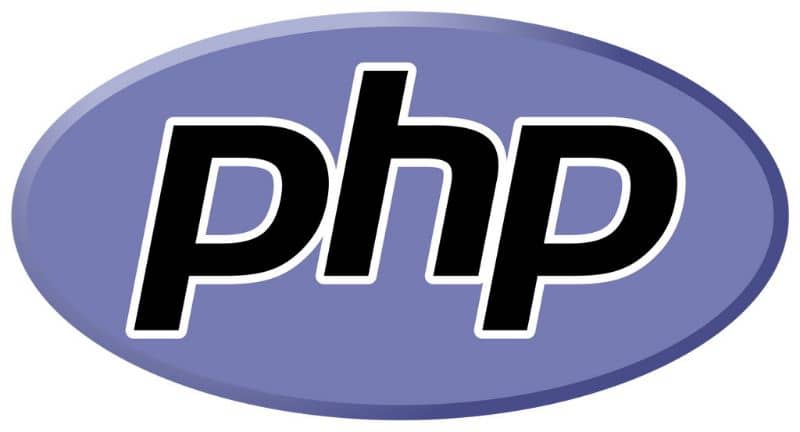
Jos sinulla on WordPress -sivusto, jossa on vanhentunut PHP -versio, sinun on päivitettävä uusimpaan PHP -versioon tämän sovelluksen oikean toiminnan varmistamiseksi. Tästä syystä suosittelemme, että luet tämän artikkelin, jossa opit Kuinka päivitän sivuni PHP -version WordPressissä Cpanelissa?
Mikä on ”CPanel”?
CPanel on paneeli, jonka avulla omistaja voi hallinnoida web -hosting -tiliään. Tätä hallinnoijaa käytetään laajalti Linux -käyttöjärjestelmän palvelimien isännöinnissä. Tästä syystä monet käyttäjät haluavat lisätä verkkotunnuksen CPaneliin ja asentaa WordPressin Banahostingiin.
Mitä varten ”CPanel” on tarkoitettu?
CPanelia käytetään muutosten tekemiseen tileihin ja postituslistoihin, ftp -tilien luomiseen, komentosarjojen asentamiseen, tietokantojen ja tiedostojen hallintaan sekä aliverkkotunnusten luominen.
Mitä CPanel sisältää?
CPanel sisältää sarjan vaihtoehtoja isännöity tilinhallinta kuten ”Sivuston hallinta”, jota käytetään muun muassa pääsalasanan vaihtamiseen ja varmuuskopion tekemiseen.
CPanelilla on myös vaihtoehto ”Tietokannat”Tietokannan hallintaa varten“ FTP ”tietojen lataamiseen ja lataamiseen palvelimelle sekä” Sähköposti ”-vaihtoehto sähköpostitilien luomiseksi, automaattisten vastausten lähettämiseksi, tilien uudelleenohjaamiseksi, sähköpostin sijoittamiseksi oletuksena Muiden toimintojen joukkoon .
Kuinka päivitän sivuni PHP -version WordPressissä Cpanelissa?
Yleensä PHP: n uusimman version päivitys voidaan tehdä verkkoisäntämme kautta. Tämä toimenpide riippuu palvelimen ja web -isännän kokoonpanosta. Siksi PHP -päivitys voi taata a korkeampi turvallisuustaso ja sivuston parempi suorituskyky.
Seuraavaksi selitämme vaiheet, jotka sinun on noudatettava sivusi PHP -version päivittämiseksi WordPressissä Cpanelissa.
Kirjoita CPanel päivittääksesi sivusi PHP -version WordPressissä
Aluksi on tärkeää, että kirjoitat ”CPanel” -kenttään. Kirjoita selaimesi ja kirjoita www.yourdomain.com/cpanel, korvaa sana ”yourdomain” verkkotunnuksesi tai verkkosivustosi nimellä WordPressissä. Sinun on heti syötettävä käyttäjätunnuksesi ja salasanasi, jotka olet saanut web -palveluntarjoaja. Jos et muista kirjautumistietoja, voit palauttaa järjestelmänvalvojan salasanan WordPressissa CPanelista.
Käytä sovellusta ”Multiphp Manager”
Kun olet avannut CPanelin, kirjoita hakukone ”Multiphp -järjestelmänvalvoja” ja valitse kuvake, joka sisältää tämän nimen. Valitse tässä sovelluksessa sen toimialueen tai verkkosivun nimi, jonka aiot päivittää.
Päivitä PHP -versio
Kun olet valinnut verkkotunnuksesi ”Multiphp Administrator” -sovelluksessa, avaa ”PHP Version” -valikko. Valitse sieltä PHP: n uusin versio saatavilla. Napsauta sitten ”Käytä” -painiketta.
Odota hetki, kun sovelluksen päivitysprosessi tapahtuu. Myöhemmin näet viestin, joka osoittaa, että PHP -versio on päivitetty onnistuneesti.

Tarkista PHP -version päivitys
Päivitä verkkosivusi F5 -näppäimellä ja tarkista sivustosi PHP -versio. Tässä suhteessa on kätevää tarkistaa, onko niitä yhteensopimattomuus teemojen tai laajennusten kanssa. Tämän saavuttamiseksi suosittelemme ”Health Check & Troubleshooting” -laajennuksen käyttöä
Käytä ”Terveystarkistus ja vianmääritys” -työkalua
”Terveystarkastus ja vianetsintä” on WordPress -yhteensopivuuden tarkistustyökalu, joka tulee ”laajennukseksi” ja on täysin ilmainen. Voit asentaa tämän työkalun ja suorittaa sen sulkeaksesi pois yhteensopivuusvirheet PHP -version päivittämisen jälkeen.
Testaa verkkosivustoasi sen jälkeen, kun olet päivittänyt sivusi PHP -version WordPressissä
Suosittelemme myös testaamaan verkkosivustosi laajennuksen kautta ”WP Stagecoach”. Tämä on itsenäinen palvelu, jonka avulla voit luoda lavastusympäristön löytääksesi mahdollisia ongelmia PHP -version muutoksen jälkeen. Jos päätät milloin tahansa, voit deaktivoida tai poistaa verkkosivuston CPanelissa.