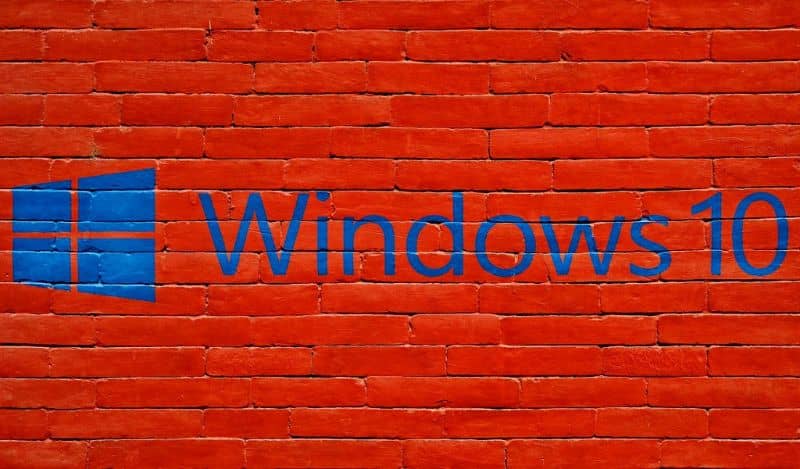
Tervetuloa! Jos olet yksi niistä käyttäjistä, joiden tietokoneessa on vielä vanha Windows, ja tajusit jo, että on aika uudistaa se, olet saavuttanut oikean viestin. Sitten otamme vaivaa selittääksemme hyvin yksityiskohtaisesti kaiken, mitä sinun on tehtävä voidaksemme päivittää Windows 7 – Windows 10 muotoilematta tai menettämättä tiedostoja.
Epäilemättä Windows 10 parantaa huomattavasti tietokoneemme toimintaa verrattuna tämän käyttöjärjestelmän aiempiin versioihin. Vielä nykyäänkin se kehittyy edelleen monilla aloilla, kuten turvallisuus ja yksityisyys.
Toisaalta päivitys on täysin ilmainen ja se voidaan asentaa mihin tahansa tietokoneeseen. Eli sinun ei tarvitse ostaa suuritehoista tietokonetta sen asentamiseksi.
Niille käyttäjille, jotka ovat epäluuloisia, suosittelemme varmuuskopion tekemistä asiakirjoista ja ohjelmista mahdollisten haittojen välttämiseksi päivityksen lopussa.
Vaiheet päivittää Windows 7 Windows 10: ksi
Tässä osassa selitämme yksityiskohtaisesti, mitä vaiheita on noudatettava, jotta voit päivittää Windows 7: n Windows 10: ksi menettämättä tiedostojasi.
- Sinun on ensin kirjoitettava Microsoft-portaaliin ladataksesi tiedosto, joka sisältää Windows 10 -ohjelmiston.
- Kun olet napsauttanut vaihtoehtoa ”Lataa nyt” joudut vain odottamaan muutaman sekunnin, kunnes tiedosto Media CreationTool.exe alkaa ladata.
- Latauksen lopussa sinun on suoritettava tiedosto tietokoneellasi napsauttamalla tiedostoa hiiren kakkospainikkeella ja valitsemalla sitten vaihtoehto ”Suorita järjestelmänvalvojan oikeuksilla”. Tällä tavoin sovellus säätää suojausasetuksia vähentääkseen mahdollisuuksia ohjelmistopäivityksen menemiseen pieleen.
- Siitä lähtien Windows 10: n lataaminen alkaa, mikä ei saisi kestää yli 10 minuuttia.
- Latauksen lopussa a ohjattu Windowsin ohjattu toiminto joka opastaa sinut läpi uuden ohjelmiston asennuksen valmistelun.
- Nyt meidän on hyväksyttävä käyttöoikeusehdot, napsauttamalla tätä ”Hyväksy” -vaihtoehtoa.
- Sitten asennusohjelma kysyy meiltä, haluammeko päivittää ohjelmiston heti sovelluksesta vai haluatko ladata ISO-kuvan DVD- tai USB-muistille. Tässä tapauksessa suosittelemme, että valitset ensimmäisen vaihtoehdon, koska ohjelmisto asennetaan automaattisesti.
- Myöhemmin meidän on pakko Hyväksy ehdot uuden ohjelmiston ja antaa meille myös mahdollisuuden valita minkä tyyppisiä tiedostoja (ohjelmia, valokuvia, videoita) haluamme säilyttää.
- Kun asennus on valmis, tietokoneellasi on voimassa oleva Windows 10. -lisenssi. On huomattava, että tietokoneemme käynnistyy uudelleen useita kertoja prosessin aikana.
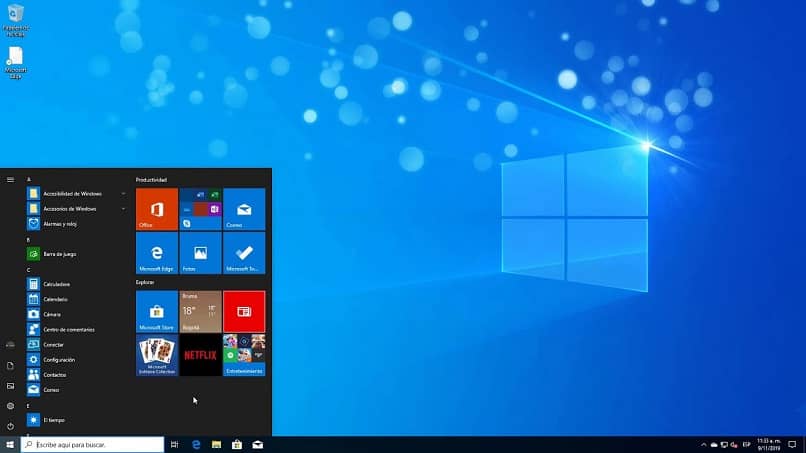
Kun olet päivittänyt Windows 10: een
Kun olemme saaneet prosessin päätökseen päivitä Windows 7: stä Windows 10: ksi Meillä on vielä tiettyjä vaiheita. Tällä tavoin voimme varmistaa, että uusi ohjelmistomme toimii optimaalisesti.
Yksi ensimmäisistä asioista, jotka meidän on tehtävä, on varmistaa, että olemme yhteydessä Internetiin niin Windows päivitys asenna joitain päivityksiä (ohjaimet, lisäohjelmat tai lisäosat).
On kuitenkin myös mahdollisuus etsiä päivityksiä itse. Tämä menetelmä on vähän monimutkaisempi, mutta se ei anna mahdollisuutta valita asennettavat päivitykset ja mitkä ei.
Toisaalta meidän on tarkistettava, mitkä ohjelmat on asennettu ohjelmistopäivitys. Koska joissakin tilanteissa edellisen ohjelmiston kanssa asentamamme ohjelmat voivat kadota.
Jos ohjelma on kadonnut, meidän on etsittävä niitä verkossa, jotta voimme asentaa ne uudelleen manuaalisesti. Sinun ei kuitenkaan tarvitse huolehtia tiedostojesi menetyksestä, koska Microsoft on varmistanut, että tiedostoja ei poisteta ohjelmistopäivityksen aikana, joka toimii 90% ajasta.
Yksi mielessä pidettävä asia on, että edes päivityksen suorittamisen jälkeen Windows-versiosi ei välttämättä ole aktiivinen. Tässä tapauksessa suosittelemme, että vierailet tässä toisessa artikkelissa, jossa näytämme sinulle, kuinka Windows 10 voidaan aktivoida pysyvästi ilman ilmaisia ohjelmia.
On jopa syytä tarkistaa, että kaikki dokumenttimme ovat niiden sisällä kansioihin. Lisäksi, jos et pidä siitä, miten uusi käyttöliittymä näyttää päivityksen jälkeen, voit muuttaa ulkonäön Windows 10: stä Windows 7: ksi.