Word on täydellinen avustaja niille, jotka työskentelevät asiakirjojen kirjoittamisessa (tämä PC: lle ja puhelimille PlayStore-kaupassa). Tämä johtuu siitä, että Office-ohjelma tarjoaa käyttäjilleen laajan valikoiman toimintoja ja työkaluja (kuten mahdollisuus lisätä tai sijoittaa useita kuvia asiakirjaan). Sillä viimeinen asia on se Tänään näet kuinka pakata Word-asiakirja kuvilla niin, että se painaa vähemmän.
Ja jos laitamme liian monta kuvaa asiakirjaan, on liian raskasta lähettää sitä postitse tai ladata jonnekin. Mikä luo esteen niille, jotka työskentelevät artikkeleiden tarkan kirjoittamisen ja lähettämisen puolesta. Hyvä asia on, että syön Microsoftilla on aina ratkaisu.
Pakkaa Word-asiakirja kuvilla niin, että se painaa vähemmän
Ennen kuin aloitat Kuinka pakata Word-asiakirja kuvilla niin, että se painaa vähemmän?Sinun on tiedettävä, että on olemassa monia vaihtoehtoja kyseisen tiedoston koon pienentämiseksi (voit jopa pienentää sanatiedoston kokoa ilman kuvia), tänään opit useita niistä, mutta ensimmäinen ja tärkein on tuntematon.
Jos haluat pakata tiedoston, sinun on tehtävä seuraava: avaa Word-asiakirja, johon haluat soveltaa muutosta, ja valitse sitten kyseinen kuva.
Kun olet tehnyt tämän, sinun on mentävä uudelle välilehdelle, joka ilmestyy ruudun yläosaan nimeltä ”Kuvatyökalu ”, tässä valitse vaihtoehto ”Muoto”.
Tämä tuo näkyviin uuden palkin, jossa on vaihtoehtoja, joissa sinun on valittava nimetty baari ”Pakkaa kuvat”.
Seuraavaksi näyttöön tulee valintaikkuna, jossa sinun on määritettävä vastaavat ruudut. Kohdassa, jonka nimi on ”Käytä että”Valitse ruutu”Kaikki asiakirjan kuvat ”
Valitse ”Kohde” -kohdasta se, joka parhaiten sopii etsimääsi. Tämän avulla kaikki on vihdoin valmis, joten voit jo sanoa, että osaat pienentää tiedoston kokoa Wordissa.
Muita tapoja saada kuva painamaan vähemmän
Edellä esitetyn perusteella alkuperäinen epäily Kuinka pakata Word-asiakirja kuvilla niin, että se painaa vähemmän?, nyt näet muita vähentämismenetelmiä, jotka ovat myös varsin tehokkaita.
Ensimmäinen niistä on asiakirjan muuntaminen .docx-muotoon (tämä koskee hieman vanhempia Wordin versioita, koska uudet tulevat automaattisesti näissä muodoissa).
Tuloksen saavuttamiseksi sinun on annettavaArkistoi”, Valitse ensin ohjelman yläpuolella olevasta välilehdestä”Tiedot” ja myöhemmin ”Muuttua”.
Sen avulla se on valmis, joten on todennäköisintä, että se on ottanut vähän painoa asiakirjastasi. Voit käyttää tätä muunnosta mihin tahansa .doc-tiedostoon.
Poista fontit tiedostosta
Word sijoittaa oletuksena lataamiesi tiedostojen fontit, jotta kuka tahansa, joka tulee katsomaan asiakirjaa, voi avata sen ongelmitta. Mutta tämä ei todellakaan ole välttämätön asia, ja sen poistaminen säästää myös kaivattua tilaa.
Jos haluat tehdä sen, palaa takaisin kohtaan ”Arkistoi”Siitä lähtien”Valinnat”Ja lopuksi napsauta”Pitää”, Kun olet siellä, sinun on poistettava valintaruutu, jonka nimi on”Upota fontit arkistoJa voila, tämä ratkaisee ongelman.
Poista lisätietoja
Lopuksi, jos sinun on vielä irrotettava paino, voit poistaa lisätiedot kyseisestä asiakirjasta (tällä ei ole niin paljon eroa, mutta se auttaa hieman).
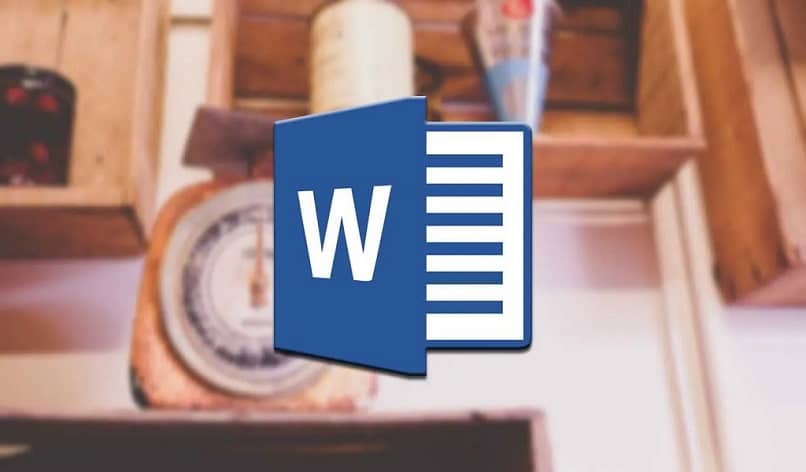
Voit tehdä tämän siirtymällä kohtaan ”Levyt”, Sitten ”Tarkasta asiakirja”ja lopuksiTarkastaa”, Kun olet vihdoin saapunut sinne, paina vaihtoehtoa ”Poista kaikki”.
Juuri lukemasi ja kaiken yllä olevan avulla sinun olisi pitänyt pystyä pienentämään tiedostosi kokoa suuressa määrin. Myös tiedät jo vastauksen kysymykseen Kuinka pakata Word-asiakirja kuvilla niin, että se painaa vähemmän? siirry nyt asiakirjoihisi heti ja käytä tänään oppimaasi, jotta voit lisätä, muokata ja muokata kuvia Wordissa muuttamatta asiakirjaasi painonankkuriksi.
Muista, että paitsi Wordissa voit asettaa tiedoston painamaan vähemmän, voit myös pienentää tiedoston kokoa Microsoft Excelissä ja muissa Office-ohjelmissa.