
Vaikka uudemmissa Windows-versioissa tämä ongelma ei ilmene niin paljon, totuus on, että sinun on oltava mukana, kun kohtaamme tiedoston tai kansion, jota ei voida poistaa. Tästä syystä aiomme tänään opettaa sinulle miten poistaa tiedostot pakolla jota ei voida poistaa? – Nopea ja helppo.
Osaa poistaa tiedostot ei poisteta tavanomaisella tavalla, voi olla erittäin hyödyllinen monissa olosuhteissa, koska monissa tapauksissa nämä tiedostot vievät tilaa tarpeettomasti. Tämä on ärsyttävää, jos meillä on vähän tallennustilaa kiintolevyllä, mutta meillä on ratkaisu sinulle.
Yleensä tällaista käytäntöä käytetään paljon matkapuhelimeesi tai tietokoneeseesi päässeiden virusten poistamiseen. Jos näin on, käytä Hardwipe-kaltaisia työkaluja tietojen turvalliseen poistamiseen analyysin jälkeen, mutta on muitakin työkaluja, jotka mainitsemme ja joista voi olla hyötyä.
Kuinka pakottaa poistamaan tiedostot, joita ei voida poistaa? – Nopea ja helppo
Temppu, joka näyttää toimivan useimmissa tapauksissa, liittyy Winrar-työkalun käyttöön. Ohjelmisto, joka on tarkoitettu muihin tarkoituksiin, mutta voi olla hyödyllinen tiedostojen poistamiseksi.
- Seuraava temppu, jonka esitämme sinulle seuraavaksi, on välttämätöntä, että sinulla on asennettuna Winrar-sovellus, joka on periaatteessa suunniteltu Winrar-tiedostojen pakkaamiseen ja purkamiseen.
- Kun olet asentanut sovelluksen, aloita toimenpide ensin on paikantaa kyseinen kansio tai tiedosto joita ei voida poistaa järjestelmästä.
- Kun olet löytänyt tiedoston, sinun tarvitsee vain napsauttaa sitä hiiren kakkospainikkeella ja käyttää vaihtoehtoa Lisää tiedostoon, jonka löydät pienen Winrar-kuvakkeen vierestä.
- Sovelluksen pakkausikkuna avautuu, mutta on tiettyjä asioita, jotka meidän on määritettävä, jotta tämä temppu toimisi oikein.
- Ensimmäinen asia, jonka sinun pitäisi tehdä, on muuttaa pakkaustapa ”Normaali” -asetukseksi ”Ei puristusta”Tai”Älä purista”, Teemme tämän, jotta prosessi ei vie niin kauan, koska lopulta kiinnostaa meitä tiedosto poistetaan.
- Toinen vaihe, joka on tärkein, on ottaa käyttöön vaihtoehto, jonka avulla voimme poistaa kyseisen asiakirjan, tiedoston tai kansion väkisin. Viittaamme vaihtoehtoon ”Poista tiedostot pakkaamisen jälkeen”.
- Edellisen vaihtoehdon ottaminen käyttöön on mahdollista pakottaa järjestelmä poistamaan kansio tai tiedosto, joka on aiheuttanut meille niin paljon ongelmia. Nyt sinun tarvitsee vain napsauttaa ”Hyväksy” -vaihtoehtoa ja tällä tavalla suorittaa prosessi tehokkaasti.
Aiempien vaiheiden jälkeen olet jo poistanut kyseisen ärsyttävän tiedoston. Tämä temppu toimii useimmissa tapauksissa, mutta meillä on myös muita vaihtoehtoja monimutkaisemmissa tapauksissa.
Esimerkiksi, sinun tulisi harkita joitain parhaita ohjelmia tiedostojen poistamiseksi Windows 10: ssä ja muissa vaihtoehdoissa, kuten ne, jotka nimeämme alla.
Poista työkalu lukituksen avulla tiedostojen poistamiseksi väkisin
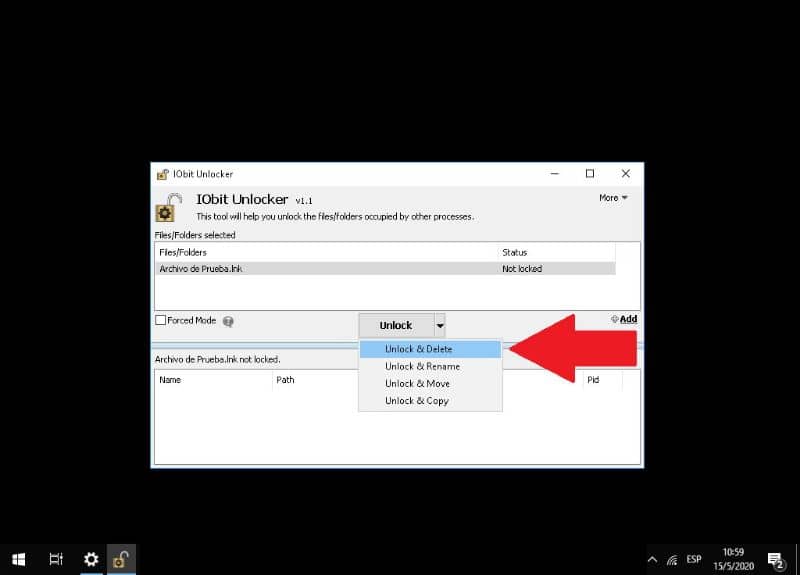
Tiedostojen poistamiseksi meillä on myös tätä varten suunniteltu työkalu, viitataan Unlockeriin. Jos haluat, että sovelluksesi on suunniteltu tätä tarkoitusta varten, on parasta käyttää tätä sovellusta saadaksesi sen seuraavasti:
Mene alas ja käytä Unlockeria näin
- Sinun tarvitsee vain ladata ohjelma ja asentaa se, siirry sen viralliseen Unlocker-verkkosivustoon, josta voit saada ohjelman ilmaiseksi.
- Yllä olevassa linkissä ollessasi sinun tarvitsee vain napsauttaa ”Ilmainen lataus”Ja odota tiedoston lataamista. Tämän jälkeen jatka asentamista normaalisti.
- Kun olet asentanut ohjelman, on aika aloittaa sen käyttö. Tätä varten sinulla on kaksi tapaa, yksi avaamalla asiayhteysvalikko ja toinen avaamalla ohjelma. Tällä kertaa teemme sen toisella tavalla.
- Avaa sovellus, sillä näet, että ruudulla näkyy pieni valikko, jossa sinun on vedettävä ne tiedostot, joita et voi poistaa.
- Kun olet vedä tiedostot ohjelmaan, sinun on napsautettava ”Avaa” -painikkeen vieressä olevaa pientä nuolta. Siinä sinun on valittava vaihtoehto ”Avaa lukitus ja poista”(Kuten yllä olevassa kuvassa näkyy).
- Ohjelma pyytää sinulta vahvistusta tiedoston poistamiseksi, sinun tarvitsee vain napsauttaa ”OK” -vaihtoehtoa.
- Tämän jälkeen tiedosto on poistettu oikein ja voit nyt sulkea Unlocker-ohjelman.
Kuten aiemmin mainittiin, pysyviä tiedostoja voidaan poistaa monilla tavoilla. Esimerkiksi Eraserilla voit poistaa tiedostoja turvallisesti ja peruuttamattomasti, mikä on toinen vaihtoehto tämän oppaan tarkoituksessa