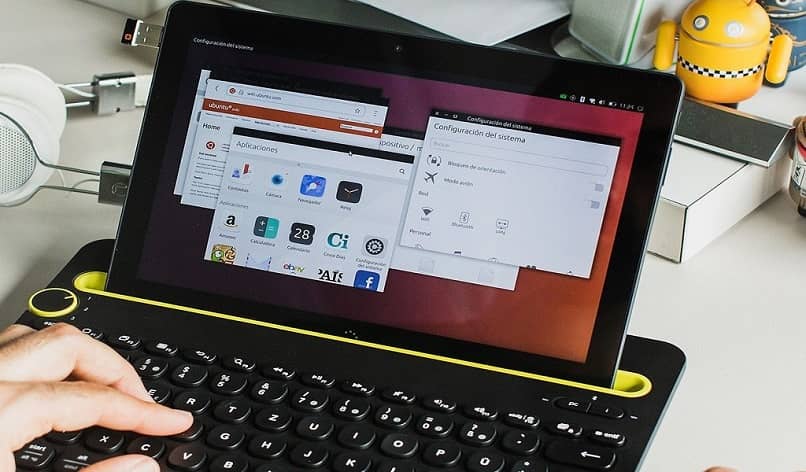
Kaikille tapahtuu, että jossain vaiheessa he unohtavat salasana kirjautumista varten tietokoneellasi. Riippumatta siitä, kuinka kovasti yrität erilaisia numeroiden ja kirjainten yhdistelmiä, et löydä oikeaa. Älä huoli, tässä on, miten voit palauttaa unohdetun käyttäjän salasanan Ubuntussa päätteestä.
Tämäntyyppinen tapaus on yleisempi kuin miltä näyttää, ja se tapahtuu kaikille heille jossain elämän vaiheessa. Niin paljon kuin haluat muistaa, salasana ei yksinkertaisesti ilmesty päähäsi. Tämä voi olla iso ongelma. Sillä on kuitenkin ratkaisu ja se on yksinkertaisempi kuin miltä näyttää, koska ilmainen ohjelmisto auttaa sinua kaikissa vaiheissa (Linux on niin hyvä, että voit jopa palauttaa Windowsin salasanan siitä, ja ne ovat teoreettisia kilpailijoita).
Palauta käyttäjän salasana järjestelmänvalvojan salasanalla
Yksi nopeimmista vaihtoehdoista unohdetun käyttäjän salasanan palauttamiseksi Ubuntussa on järjestelmänvalvojan salasana.
Jos jaat tietokoneesi jonkun muun kanssa ja heillä on järjestelmänvalvojan oikeudet, voit palauttaa salasanasi nopeasti. Sinun tarvitsee vain kirjoittaa seuraava terminaaliin:
Aloita kirjoittamalla ”~ $ Sudo passwd käyttäjän” ja paina ”Enter” -näppäintä. Sitten syöt ”Anna uusi UNIX-salasana”. Suorituksen jälkeen sinun on liitettävä ”Kirjoita uusi UNIX-salasana uudelleen” ja uudestaan, suorita. Viimeistele kirjoittaminen terminaaliin ”Passwd: salasanan päivitys onnistui”. Ja voila, voit nollata käyttäjän salasanasi.
Tämä on nopein tapa palauttaa salasanasi. Entä jos sinulla ei ole pääsyä järjestelmänvalvojaan? Siellä asiat muuttuvat hieman monimutkaisiksi.
Mutta monimutkaisempi ei tarkoita mahdotonta. Joten tässä sinulla on toinen mahdollisuus palauttaa unohdettu käyttäjän salasana Ubuntussa päätteestä.
Palauta unohdettu käyttäjän salasana Ubuntussa päätteestä
Ensimmäinen asia, jonka sinun pitäisi tehdä, on käynnistää tietokone uudelleen ja painaapoistu. ”. Heti kun GRUB-valikko tulee näkyviin, sinun on mentävä osioon ”Recovey-tila” mutta painamatta näppäintä ”Tulla sisään”.
Kun olet vaihtoehdossa ”Palautus tila” sinun on painettava näppäintä ”JA”Näppäimistöllä. Tämän avulla voit muokata käynnistysvaihtoehtoja. Kun olet käynnistysasetusten ikkunassa, sinun on löydettävä seuraava osoite: ”Linux /boot/vmlinuz-3.2.0-18-generic root = UUID = b8b64ed1-ae94-43c6-92 d2-a19dfd9a727e ro -palautusnomakejoukko:”.
Sinun on valittava se ja vaihdettava ”Recovey nomodeset” seuraavasti: ”rw init = / bin / bash:”. Tämä muuttaa tietokoneen käynnistystapaa. Tämä käynnistyy palautustilaan ja komentorivi tulee näkyviin.
Sitten sinun on painettava F10-näppäintä muutosten lataamiseksi ja järjestelmän uudelleenkäynnistämiseksi. Jos olet tehnyt kaiken oikein, näkyviin tulee musta näyttö, johon sinun on kirjoitettava seuraava komento: ”/ Usr / sbin / usermod -p ’salasanamme ilman lainausmerkkejä'” käyttäjänimemme ilman lainausmerkkejä ”.
Hae käyttäjänimi
Jos olet myös unohtanut käyttäjänimesi, voit selvittää sen komennolla ”lastb”. Mitä tämä tekee, on tarkistaa, kuka oli viimeinen käyttäjä, joka yritti päästä järjestelmään.
Toinen tapa tehdä se on etsiä luettelo kaikista järjestelmän käyttäjistä seuraavan komennon ansiosta: ”Kissa / etc / passwd | leikkaa -d ”:” -f1 ”.
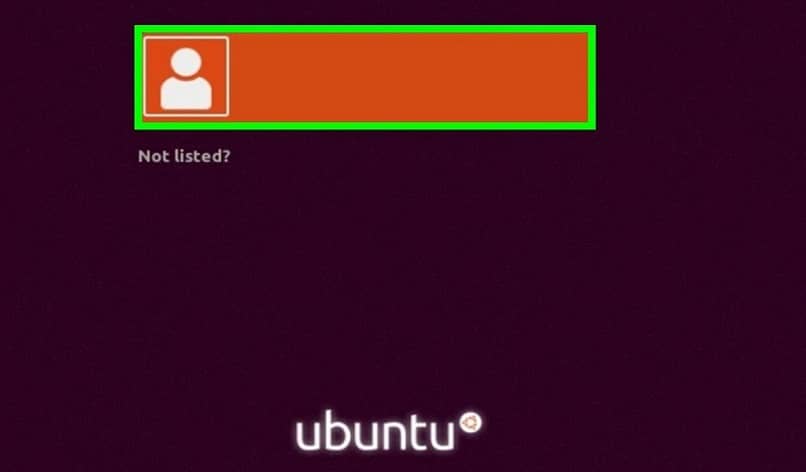
Saattaa olla tarpeen vaihtaa pääkäyttäjän tai sen käyttäjän salasana, jolla on enemmän oikeuksia järjestelmässä. Tätä varten sinun on suoritettava komento: “Usr / sbin / usermod -p” salasanamme ilman lainausmerkkejä ”root”.
Viimeistele unohdetun käyttäjän salasanan palauttaminen Ubuntussa päätelaitteesta, sinun on vain käynnistettävä tietokone uudelleen ja odotettava, että se käynnistyy uudelleen. Seuraava asia on antaa käyttäjätunnus ja salasana normaalisti, jotta pääset istuntoosi.
Se saattaa tuntua hieman monimutkaiselta prosessilta, mutta ei todellakaan ole. Sinun on vain noudatettava opetusohjelman jokaista vaihetta oikein ja liitettävä komennot ilmoitetulla tavalla. Tällä tavalla voit käyttää istuntoasi uudelleen ja palauta kaikki tiedostosi.
Muista, että käyttäjätunnuksesi palauttamisen lisäksi voit myös muuttaa unohtuneen juurisalasanan, jos olet kadottanut sen. Ja päätelaitteen käytön täydentämiseksi on suositeltavaa etsiä lisää komentoja, kuten komento, jonka avulla voit nimetä tiedostot uudelleen Linuxissa, tai se, jonka avulla voit piilottaa tiedostot ja kansiot Ubuntussa.