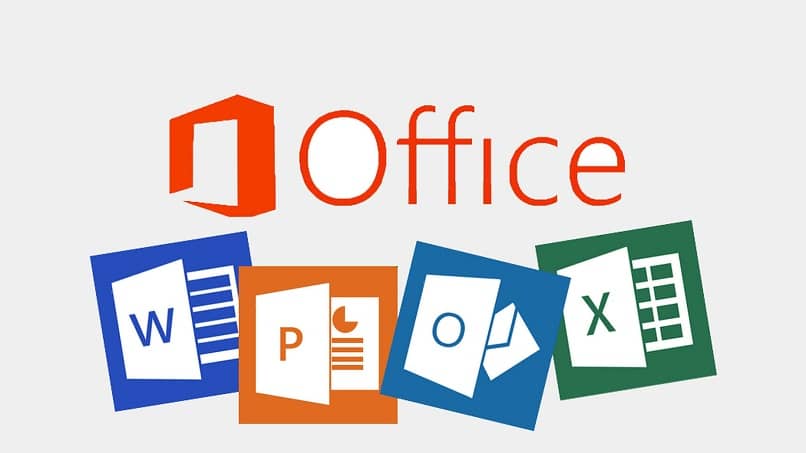
Wordpad ei ole yksi parhaista tekstieditorista. Jos kuitenkin käytät ikkunaa, tiedät todennäköisesti, että sitä käytetään todella moniin asioihin (kuten yksinkertaisten asiakirjojen luomiseen). Siksi ei koskaan satuta oppia häneltä, ja tämän mielessä tänään näet Kuinka noutaa asiakirja Wordpad että en tallenna?
Ja se on, että jolle ei ole tapahtunut, että hän on innoittanut työskentelystä tuntikausia ja kun hän lopulta aikoi säästää, hänen tietokoneensa jäätyy ja koko prosessi on pilalla. Tämä voi olla jopa kuolinsyy, koska jos asiakirjalla oli äärimmäisen tärkeä merkitys, se on tehtävä uudestaan, mikä on pahin rangaistus maailmassa.
Kuinka palauttaa Wordpad-asiakirja, joka ei tallenna?
Vastaamiseksi kysymykseen Kuinka noutaa asiakirja Wordpad että en tallenna?, sinun on ensin erotettava tilanne, koska asiakirjan tallentaminen ei ole sama kuin sen poistaminen.
Jos et ole tallentanut julkaisua julkaisusta, eli tiedosto on edelleen olemassa, mutta et ole voinut tallentaa muutosta, sinun on tehtävä seuraava: Siirry tietokoneen Käynnistä-valikkoon (voit avata useita sovelluksia Windows 10 -valikossa)
Sieltä etsi seuraava reitti C: Users USERNAME AppData Roaming, kun olet siinä, etsi asiakirja, jota et voinut tallentaa koko nimellään (Jos se ei näy, laita sen laajennus, se voi olla .asd tai .tmp).
Kun näet sen, kopioi ja liitä se työpöydälle ja sitten muuta sen laajennus .pariton, sen avulla sinun pitäisi pystyä avaamaan se ongelmitta, koska kopioimasi oli eräänlainen tallennus, joka oli jätetty tietokoneellesi.
Arvioi suosituksena, että kaikki on kunnossa tarkistamalla asiakirja. Jos haluat tehdä enemmän tarkastuksia, valitse Muunna Wordpad-asiakirja Wordiksi tai etsi rivinumero Worpadista, jotta voit nähdä tuote kerrallaan.
Kuinka palauttaa poistetut kohteet?
Nyt kun olet lukenut yllä olevan kysymyksen Kuinka palauttaa Wordpad-asiakirja, joka ei tallenna? pitäisi käytännössä vastata, joten on aika nähdä, kuinka palauttaa asiakirjasi, jos se on poistettu vahingossa.
Ensimmäinen asia, joka sinun on tehtävä, on ladata ammattimainen palautustyökalu. Näistä on monia verkossa, yksi parempi kuin toinen ja useimmat toimivat samalla tavalla, mutta tänään näkemääsi kutsutaan Fonelapiksi.
Kun olet ladannut työkalun, asenna se kuten kaikki muut sovellukset. Avaa prosessin lopussa ja siirry sen päävalikkoon, tässä voit sijoittaa minkä tyyppisen datan haluat palauttaa, valita ”Asiakirja”.
Sitten sinun on annettava polku, missä kadonneen asiakirjan oli, jos et muista sitä, valitse vaihtoehto ”Palauta poistetut tiedostot roskakorista.” Riippumatta siitä, mitä olet tehnyt paina nappia ”Skannata”.
Tämä suorittaa nopean skannauksen ja näyttää, mitä asiakirjoja voit palauttaa, jos sinun ei tule ulos, anna vaihtoehto, joka on siellä ”Syvällinen analyysi”, Kun haku on ohi, sinulle näytetään kaikki tiedostot, jotka voit palauttaa, sinun tarvitsee vain napsauttaa niitä, tarkistaa ne ja painaa ”Palauta”.

Palauta roskakorista
Tähän mennessä sinun pitäisi jo tietää vastaus Kuinka palauttaa Wordpad-asiakirja, joka ei tallenna? Mutta jotta oppiminen olisi vieläkin täydellisempää, visualisoit myös, kuinka asiakirja poistetaan roskakorista.
Tätä varten asiakirjan on edelleen oltava siellä. Jos löydät sen, napsauta sitä hiiren kakkospainikkeella ja paina näkyviin tulevassa avattavassa valikossa ”Palauttaa”, Mene sitten ylös ”Omat asiakirjat”, ja kun näet tiedostosi, napsauta nimeä hiiren kakkospainikkeella avataksesi sen, jotta saat sen takaisin.
Ja voila, tuon viimeisen asian kanssa ei ole mitään muuta, jota voit lukea täältä, joten sinun on aika mennä tietokoneellesi, jos et ole vielä siellä, ja alkaa etsiä asiakirjaa, jonka sinun on palautettava niin paljon. Jos mikään ei toimi sinulle, virhe on ohjelmasi ja sinun on poistettava Wordpad-ohjelma Windows 10: sta sen ratkaisemiseksi.