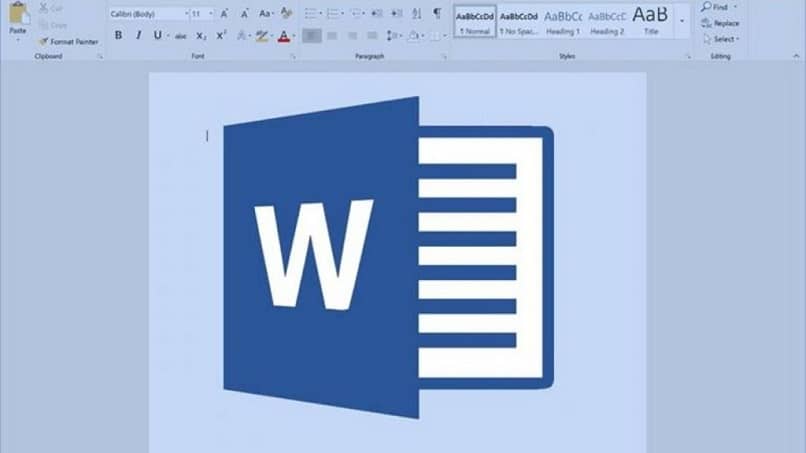
On hyvin yleistä, että useimmat meistä Windows-käyttöjärjestelmä ja käytämme Office-pakettia, kerro meille, kuinka käyttää kuuluisaa Word-tiedostoeditoria. Se on työkalu, jota olemme käyttäneet koulun tai yliopiston jälkeen koulutyön suorittamiseen. Mutta silti, jotta emme lopeta uusien toimintojen oppimista. Ja tässä artikkelissa aiomme opettaa sinulle Kuinka piilotettua tekstiä voidaan näyttää tai lisätä Word-dokumenttiin helposti.
Paljon sanotaan aiheesta, joka liittyy yksityisyyden suojaamiseen ja sisällön tai sen osan suojaamiseen, vaikka nämä tiedot eivät olekaan kenenkään saatavilla. Sana on erittäin monipuolinen työkalu, jonka avulla voimme näyttää ja lisätä piilotettua tekstiä nopeasti ja helposti Word-asiakirjaan epäilemättä edes piilotetun tekstin olevan tietyissä tyhjissä paikoissa.
Älä huoli, jos ensimmäinen reaktio on uskoa, että se on monimutkainen toimenpide, mutta kuten kaikissa artikkeleissamme, lähtökohtamme on yksinkertaisuus. Ja kun on kyse Wordin kaltaisista työkaluista, se on niin paljon helpompaa. Voit aktivoida monia tekstejä, joissa et voi piilottaa niitä, voit myös muuttaa niitä ja kääntää värin.
Piilotetun tekstin lisääminen Word-asiakirjaan helposti
Kuten olemme jo maininneet, tämä on hyvin yksinkertainen toimenpide, ja sinun on vain noudatettava ohjeita kirjeeseen, jotta voit näyttää tai lisää piilotettua tekstiä Word-dokumenttiin helposti. Joten aloitetaan siirtymällä sovellukseen ja luomalla tiedosto tai yksinkertaisesti avaamalla olemassa oleva tiedosto.
Kun meillä on avoimen sanan asiakirja, valitsemme piilotettavan tekstin osan ja valitsemme sen. Seuraava vaihe on siirtyä päävalikkoon ja etsiä Koti-välilehdessä fonttivaihtoehtoa. Voimme käyttää myös tätä vaihtoehtoa, jos valitsemme tekstiä napsauttamalla sitä hiiren kakkospainikkeella ja valitsemme pikavalikossa vaihtoehdon.
Kun teet tämän, näyttöön avautuu ikkuna, jossa on tämän fontin vaihtoehdon asetukset ja ominaisuudet. Voit nähdä, että täällä voimme muokata kirjaimen kokoa, kirjasintyyppiä sekä muuttaa tekstin väriä, alleviivausta ja tyyliä. Efektiosasta löydetään useita vaihtoehtoja, kuten yliviivattu, ääriviiva, helpotus, isot ja piilotetut.
Näiden vaihtoehtojen vieressä on ruutu, tapauksessamme me merkitsemme Piilotettu laatikkoKun tämä toiminto on suoritettu, napsautamme Hyväksy-vaihtoehtoa. Poistuessamme tästä Fontti-ikkunasta voimme nähdä, että aiemmin valitsemamme teksti on kadonnut. Ja tällä asiakirjan alueella, jossa aiemmin oli tekstiä, voit kirjoittaa ilman ongelmia.
Sama tapahtuu, jos jaat tämän asiakirjan muiden ihmisten kanssa tyhjällä alueella ja tiedät, että aiemmin oli tekstiä. He pystyvät ottamaan käyttöön uuden tekstin siellä, tietämättä, että on piilotettu teksti.
Piilotetun tekstin näyttäminen Word-dokumentissa helposti
Jotta voimme nähdä asiakirjassa piilotetun tekstin uudelleen, meidän on vain noudatettava samoja vaiheita. Ero tässä on se, että emme valitse tekstiä, siirry vain Koti-välilehti ja valitse Fontti-vaihtoehto. Ja siirry avautuvassa ikkunassa tehosteet-osioon ja poista valinta Piilotettu-ruudusta.
Teksti näytetään samassa paikassa kuin se oli alun perin, kun piilotimme sen, mutta jos haluat sen olevan alkuperäisessä paikassa. Sinun tarvitsee vain mennä Kappale-vaihtoehtoon ja valita Näytä kappalemerkit. Nyt, jos haluamme tulostaa asiakirjan ja haluamme piilotettu teksti, piilotettua tekstiä ei tarvitse näyttää.
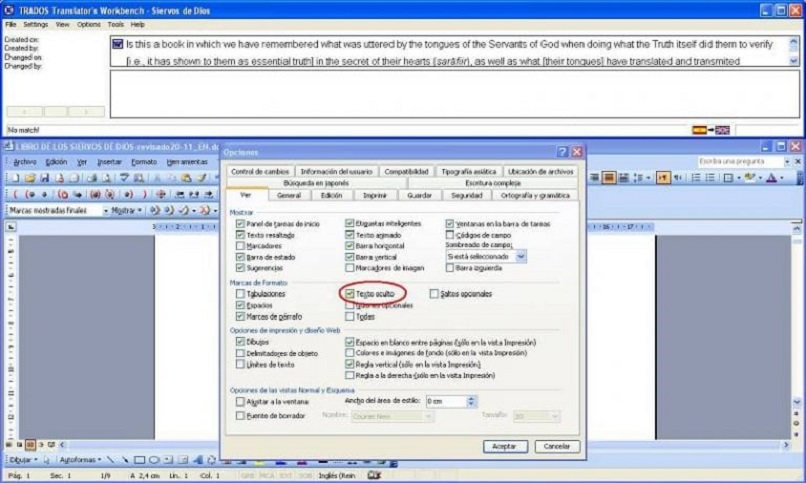
Riittää, että syötät Tulostusasetukset ja valitsemme sitten Sivun asetukset, sitten Tulostusasetukset ja lopuksi Näytä. Täällä voimme valita piilotetun tekstiruudun, joka näytetään tulostuksessa. Tällä yksinkertaisella ja nopealla tavalla olet oppinut Kuinka piilotettua tekstiä voidaan näyttää tai lisätä Word-dokumenttiin helposti.