
Olet varmasti koskaan joutunut käyttämään PC: täsi tai Android-mobiililaitettasi muokkaamaan asiakirjoja Wordissa käyttäen sanoja toisella kielellä tai epätavallisia termejä, ja Wordin oikeinkirjoituksen ja kieliopin tarkistus merkitsee niitä virheinä. Näissä tapauksissa voit valita älykkään ja yksinkertaisen vaihtoehdon, kuten poistaa nämä Word-korjaukset käytöstä tai piilottaa ne. Mutta, Kuinka piilottaa oikeinkirjoituksen tarkistus Wordissa? Älä huoli, koska seuraavilla riveillä opetamme sinua tekemään se yksinkertaisesti ja nopeasti.
Uskokaa tai älkää, se tarjoaa meille suuren määrän toimintoja asiakirjojen muokkaamisen lisäksi. Esimerkiksi voimme skannata asiakirjan Wordin avulla, mikä on erittäin hyödyllistä, mutta harvat käyttäjät tietävät siitä. Joten puhuen vain harvoista Word-toiminnoista, näytämme sinulle, kuinka voit piilottaa oikeinkirjoituksen ja kieliopin tarkistuksen Wordissa.
Työskentele Wordissa vaivattomasti: Ohita ja lisää uusia sanoja sanakirjaan
Kun olet ladannut Microsoft Office -palvelun ilmaiseksi Wordin käyttöä varten. Sanojen lisääminen sanakirjaan takaa työskentele ilman vaivaa nähdä työsi Wordissa täynnä ”virheitä”, jotka päivän päätteeksi tiedät, että ne ovat todella kunnossa.
Sanojen ohittaminen ja lisääminen sanan Wordiin edellyttää, että tietokoneellesi on asennettu mikä tahansa Word-versio. Sitten sinun on syötettävä asiakirja, josta kirjoitusvirheet ja kieliopivirheet oletetaan löytyvän, ja sieltä aloitat juosta seuraavat vaiheet:
Ensimmäinen askel piilottaa oikeinkirjoituksen tarkistus: Siirry ”Tarkista” -välilehdelle
Näet tämän välilehden, kun sinulla on kirjoitti asiakirjan missä ovat Wordin merkitsemät ”virheet”.
Tämä välilehti löytyy viisi laatikkoa Koti-välilehden jälkeen, aivan ”Kirjeenvaihto” -välilehden vieressä. Napsauta välilehteä, jolloin näkyviin tulee heti vaihtoehtopalkki, ja ensimmäisen vaihtoehdon otsikko on ”Oikeinkirjoitus ja kielioppi”. Tee yksi napsautus tätä vaihtoehtoa ja jos sinulla on virheitä, jotka on merkitty a: lla ponnahdusikkuna.
Toinen vaihe: Tee muutoksia Wordin ponnahdusikkunasta
Tässä ikkunassa sinulla on painikkeita erilaisia vaihtoehtoja kuten ”Ohita kerran”, niin että vääräksi merkitty sana jätetään huomiotta vain kyseisessä kappaleessa.
Sinulla on myös mahdollisuus ohittaa kaikki kaikki asiakirjassa virheelliseksi merkityt sanat. Lopuksi sinulla on mahdollisuus ”Lisää sanakirjaan”, jotta ne tallennetaan henkilökohtaiseen sanakirjaasi ja artikkeleihin, joissa nämä sanat toistuvat, niitä ei enää merkitä virheiksi.
Tämä on tapa, jolla ei enää merkitä sanoja virheiksi, mutta lopullinen ratkaisu on piilota oikeinkirjoituksen tarkistus Wordissa, aktivoida tai deaktivoida se yksinkertaisella tavalla.
Lopullinen ratkaisu: Piilota oikeinkirjoituksen tarkistus Wordissa
Tätä varten sinun on periaatteessa tehtävä samat vaiheet kuin edellisessä prosessissa. Vain tällä kertaa, kun ponnahdusikkuna tulee näkyviin, et lisää tai jätä sanoja pois. Jos ei, lopetat ongelman lopullisesti poistamalla Word-korjaukset käytöstä.
Kun olet ponnahdusikkunassa (muista, että päästäksesi tähän sinun on annettava Tarkista> oikeinkirjoitus ja kielioppi), huomaa, että sen vasemmassa alakulmassa on painike, jossa on sana ”Options”.
Napsauta tätä, jolloin näkyviin tulee suurempi ponnahdusikkuna. Tässä näkyvät vaihtoehdot, kuten ”Tarkista oikeinkirjoitus kirjoittaessasi” ja ”Merkitse kieliopivirheet kirjoittaessasi”, nämä vaihtoehdot voidaan poistaa käytöstä yhdellä napsautuksella. Voit myös napsauttaa piilottaa oikeinkirjoitus- ja kieliopivirheet vain tekemässäsi asiakirjassa.
Jotta palauta muutokset Wordin ehdottamiin korjauksiin on syötettävä sama ponnahdusikkuna. Vain tällä kertaa joudut ottamaan uudelleen käyttöön aiemmin poistamasi oikeinkirjoituksen ja kieliopin asetukset.
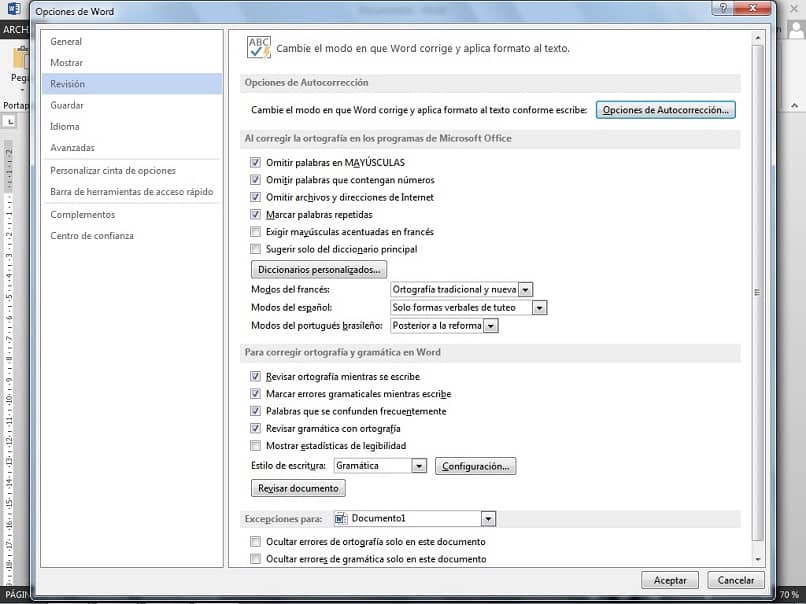
Lopuksi muistutamme, että oikeinkirjoituksen ja kieliopin tarkistuksen piilottamisen lisäksi voit myös vaihtaa oikeinkirjoituksen tarkistuskielen Wordissa, mikä on hyvin yksinkertaista.
Näitkö kuinka yksinkertaista ja helppoa piilottaa oikeinkirjoituksen ja kieliopin tarkistus Wordissa? Näiden sinulle antamiesi hyödyllisten vaiheiden avulla voit aktivoida ja deaktivoida nämä korjaukset sinulle sopivimpana ja käytännöllisimpänä ajankohtana. Tällä tavalla voit työskennellä Wordissa ilman ongelmia tai haittoja, pikemminkin pystyt mukauttaa Word sinulle.