
Mikä pettymys on, että kun tulostat työn Excelissä, huomaat, että tulostetulla arkilla on virheitä. Tuhlaat aikaa ja resursseja. Mutta älä huoli. Tässä selitämme kuinka piilottaa tai poistaa virheitä Excel -arkin tulostuksen yhteydessä Yksinkertaisella tavalla.
Yleisimpiä ovat yleensä taulukon tulostaminen ja väärien viestien esittäminen kaavoilla. Jos tapauksesi on, että se kaatuu, kun tulostat, voit siirtyä Microsoftin Excel -tukeen.
Kun tulostat tietotaulukoita
Jos esikatselussa ennen tulostusta huomaat, että Excelin taulukko näyttää leikatulta, se heijastaa vain osaa tiedoista, suosittelemme, että teet ensin muutamia tarpeellisia ja perusasetuksia. Tässä osoitamme sen:
- Siirrymme ylävalikkoon ja aktivoimme ”Sivun suunnittelu” -välilehden.
- Napsautat ”Marginaalit”. Tässä vaiheessa tarkistamme, hyödynnetäänkö kaikki arkin tila. Tätä varten voimme ottaa käyttöön vaihtoehdon ”Kapea marginaali”.
- Toinen resurssi, joka voi auttaa meitä, on arkin merkitseminen horisontaaliseksi. Löydät sen tunnisteella ”Määritykset” välilehdessä ”Sivun suunnittelu”.
- Tarkista sitten liitteenä olevassa ”Koko” -merkinnässä, oletko aktivoinut arkin koon.
Tässä vaiheessa tarkistamme, onko taulukko neliömäinen tulostusmarginaalien sisällä. Siirrymme valikkoon, napsautamme ”Tiedosto” ja sitten ”Tulosta”. Jos työmme Excel -taulukossa näyttää täydelliseltä. Olemme saavuttaneet sen. Jos sen sijaan näemme, että pöytä kattoi hieman enemmän, mutta silti leikattiin, teemme seuraavan:
- Valitsemme hiirellä tulostettavan tilan tai tässä tapauksessa tietotaulukon.
- Aktivoimme välilehden ”Sivun suunnittelu”ja napsautamme ”Tulostusalue” ja napsauta ”Aseta tulostusalue”.
Kun teemme näitä muutoksia, palaamme ”tulostuksen” esikatseluun. Ja voimme visualisoida työalueen tai taulukon täydellisin tiedoin ilman leikkauksia. Mutta entä jos huomaamme edelleen vinon pöydän, koska näitä asioita tapahtuu. Selitämme nyt viimeisen siirron, jonka voit tehdä, jotta voit tulostaa ilman virheitä.
Jos tulostusvirhe jatkuu
- Siirry ylävalikkoon, aktivoi välilehti ”Näkymä”.
- Ja menemme kuvakkeeseen ”Sivunvaihto”.
- Se näyttää, että sivu sisältää vain yhden osan. Tässä vaiheessa sinun tarvitsee vain hiirellä siirrämme sivun rajaviivaaja vedämme sitä niin, että se peittää koko taulukon.
Näillä muutoksilla voit siirtyä ”tulostuksen” esikatseluun. Huomaat, että nyt taulukko näkyy kokonaan. Ilman virheitä annamme sinulle lisätietoja Excel -taulukkojen tulostamisesta. Aiemmin kommentoimme, että toinen haitta on virheilmoitus, joka näkyy soluissa kaavojen kanssa. Kiinnitä huomiota, selitämme vaihe vaiheelta:
Piilota virheet tulostettaessa
- Olemme tulostettavassa osassa, se on valikossa ”Arkistoi”.
- Määritysosassa menemme alas ja napsautamme ”Sivuasetukset”.
- Valintaikkuna avautuu ”Sivuasetukset”.
- Välilehdessä ”Arkki”, keskitymme osioon ”Soluvirheet, kuten:”
- Valitsemme vaihtoehdon ”
”. Tämä sallii solussa löydettyjen virheiden näyttämisen tyhjinä tiloina. Piilota virheet. Joten vaikka Excel -laskentataulukossasi olisi virheitä, se ei näy tulostettuna. Siitä huolimatta meillä on useita vaihtoehtoja välttääksesi virheitä soluissa.
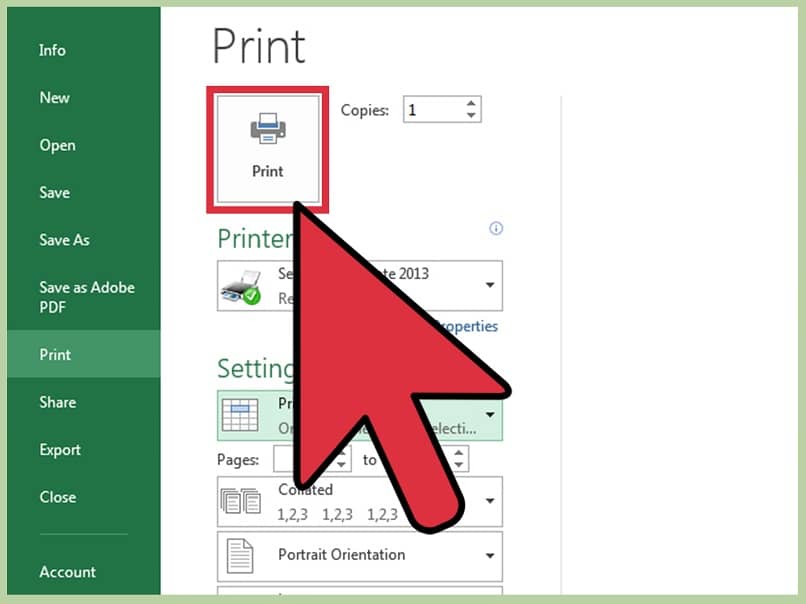
Tässä artikkelissa huomaat kuinka yksinkertaiseksi se osoittautuu piilota tai poista virheet, kun tulostat Excelissä. Tämä tieto on erittäin hyödyllistä ja toivomme, että voit hyödyntää sitä. Voit jopa laajentaa tietämystäsi mukauttaaksesi työsi ennen tulostamista. Kerro meille kokemuksestasi ja jätä meille kommenttisi.