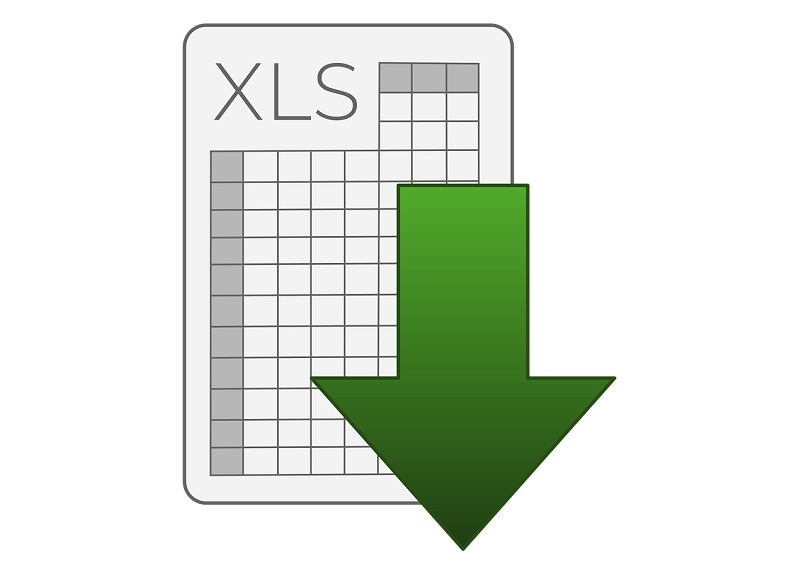
Tällä hetkellä Microsoft Excel on yksi käytetyimmistä ohjelmista maailmanlaajuisesti laskentataulukoiden luomiseen. Tässä mielessä voit käyttää tätä työkalua hallitaksesi erilaisia prosessit, jotka edellyttävät yksinkertaisia ja monimutkaisia laskelmia. Joten voit säästää aikaa käyttäessäsi toimintoja tai kaavoja halutun tuloksen saavuttamiseksi.
Tällä kertaa puhumme miten poimia numeroita ja tietoja Excel-solusta Yksinkertaisella tavalla, koska huomaat, että on olemassa erilaisia tapoja suorittaa tämä työ, mutta moniin niistä liittyy paljon työtä, käyttämällä sisäkkäisiä kaavoja ja jopa VB-ohjelmointikehitystä tuloksen saavuttamiseksi.
Prosessi poimia numerot ja tiedot Excel-solusta yksinkertaisella tavalla
Ennen aloittamista sinun on tarkista sinulla oleva Excel-versio, koska siitä riippuen tarvitsemiesi tietojen purkamiseen tarvittavien työkalujen välilehtien sijainti voi vaihdella.
Esimerkiksi Excel 2013: ssa sinulla on välilehden tai ylemmän työkalupaletin sijainti kohdalla ”Tiedosto, Koti, Lisää, Sivun asettelu, Kaavat, Tiedot, tarkistus ja näkymä”. Tässä on valittava tiedot, kuten näet että sinulla on vaihtoehto nimeltä nopea täyttö ja sitä toimintoa käytät.
Tehdä käyttämällä nopeaa täyttöominaisuutta Sinun on noudatettava seuraavia vaiheita, mietittämättä ensin, että aakkosnumeerisilla tiedoilla on oltava malli, muuten tämä vaihtoehto ei valitettavasti toimi ja sinun on käytettävä resursseja, kuten ohjelmointia VB: ssä, tai luot sisäkkäisiä toimintoja saada tulos:
- Ottaen huomioon, että sinulla on sarake, jossa on luettelo aakkosnumeerisista tiedoista Tietyillä kuvioilla voit sijoittaa haluamiisi sarakkeisiin, mutta mieluiten lähelle tätä, sarakkeen, josta otat numeerisen datan, ja sarakkeen (Letters)
- Olettaen, että luettelossa tai sarakkeessa ensimmäinen aakkosnumeerinen tieto sinulla on ”ABCP123NUM”, sinun on kirjoitettava numeerisiin tietosarakkeisiin manuaalisesti lauseke 123
- Kirjoita nyt jäljellä oleva lauseke tietosarakkeen merkkeihin (Letters), esimerkiksi ”ABCP NUM” tai ”ABCPNUM”. Huomaa, että molemmat tapaukset voivat olla kelvollisia, mutta annat työkalulle sen, mitä tarvitset tietojen purkamiseen. Ensimmäisessä tapauksessa olet eronnut kahteen ryhmään välilyönnillä ja toisessa tapauksessa lauseke on ilman välilyöntejä.
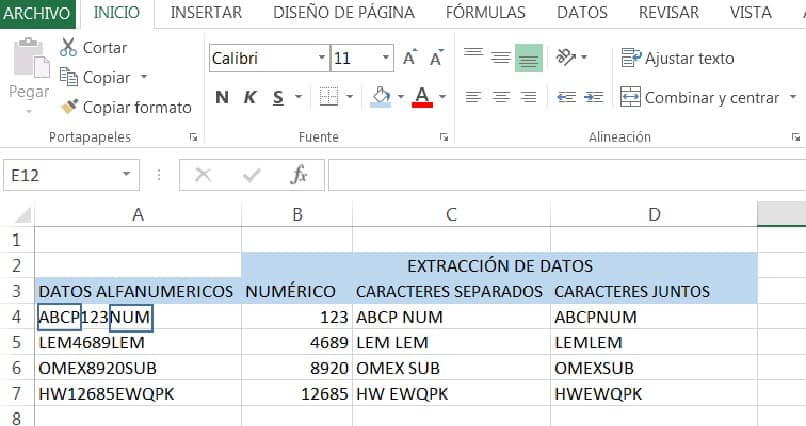
- Kun olet suorittanut edelliset vaiheet, sinun on valitse lauseke, jonka kirjoitit numeeriseen tietosarakkeeseen yhdessä tyhjien tilojen kanssa, jotka vastaavat lausekkeita, jotka haluat Excelin purettavan, eli oletetaan, että sinulla on 300 aakkosnumeerista tietoa.
- Kun olet kirjoittanut ensimmäisen manuaalisesti, joudut valitsemaan ensimmäisen kirjoittamasi tiedot ja samassa sarakkeessa muut 299 puuttuvaa välilyöntiä.
- Kun olet valinnut alueen, siirry Data-välilehdelle ja napauta nopeaa täyttöä. Tuloksena on tyhjien solujen numeeristen tietojen poiminta mallin mukaan, jonka annoit ensimmäiselle puretulle numerolle.
- Lyrics-tietojen purkamiseksi sinun on tehtävä sama prosessi kuin yllä, mutta ottaen huomioon, että työsarakkeessa on tietoja vastaava sarake (Lyrics). Samalla tavalla valitse solualue mukaan lukien ensimmäinen, johon kirjoitit manuaalisesti ensimmäisestä lausekkeesta otetut kirjaimet ja napsautat pikanäppäintä.
Edut pikanäytön avulla tietojen keräämiseksi Exceliin
Tällä Excel-työkalulla on monia etuja, mutta epäilemättä tärkein on aikaa säästäväNo, huomaat, että taulukoissa, joissa on vähän tietoja, tämän toiminnon käytöstä ei ole paljon eroa.
Kuitenkin, kun sinulla on muutama sata tai tuhansia tietoja analysoitavaksi, tämä prosessi on kätevä, kuten ehkä säästät tuntikausia työtä joita voit hyödyntää muiden toimintojen suorittamisessa.
Toisaalta sinulla on toinen suora tärkeä etu ja se on, että voit välttää tiedonsiirtovirheitä jotka ovat hyvin yleisiä, kun joudut käsittelemään valtavia määriä tietoja manuaalisesti.
Lopulliset ajatukset
Lopuksi on tärkeää, että sinulla on useita työkaluja tai luotat tehtävien suorittamiseen tehokkaasti, minkä vuoksi sinun on hyvä osata käyttää Extract-funktiota Excelissä, koska se on laajennus tietojen purkamiseksi tarvitaan luettelosta.
Sinun pitäisi myös tietää se joissakin Excel-versioissa pikanäppäin ei ole käytössäVoit tehdä tämän tutustumalla nopean täytön käyttöönottomenettelyyn Microsoftin virallisella verkkosivustolla.