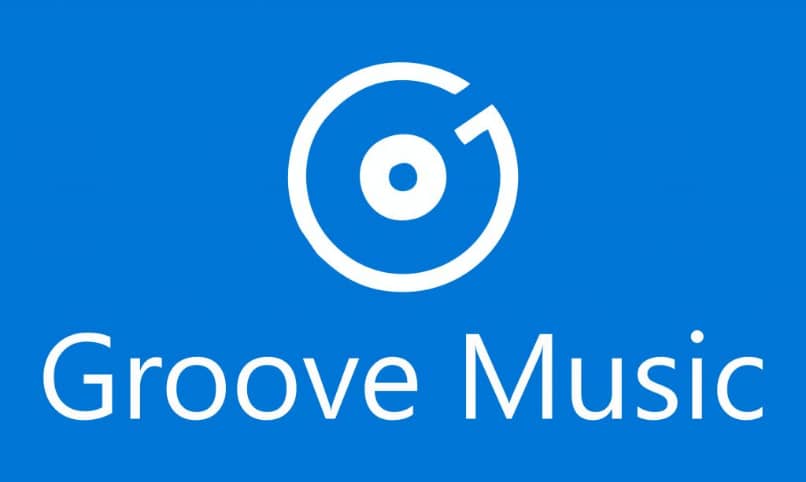
Uusimmassa versiossa Windows sisältää järjestelmäsovelluksena ohjelman, jota monet eivät halua asentaa. Kyse on Groove Musicista. Tästä syystä tässä artikkelissa aiomme selittää kuinka poistaa Groove Music Windows 10: stä. Kerromme myös sinulle mitä voi tapahtua, jos poistat sen.
Mutta ensin haluamme selittää teille, mikä tämä ohjelma tarkalleen on ja miksi sen poistaminen maksaa niin paljon.
Mikä on Groove Music
Windows 10 esitteli useita hienoja sovelluksia ja ominaisuuksia, kuten Cortana, virtuaalinen avustaja. Microsoftin ihmiset kuitenkin lisäsivät myös joitain sovelluksia, joita hyvin harvat käyttävät tällä hetkellä täysin. Yksi niistä on Groove Music, joka on esiasennettu tähän käyttöjärjestelmään.
Se on musiikkisoitin, joka yritä korvata perinteinen Windows Player. Sen eri toimintojen joukossa on mahdollisuus kuunnella kappaleitasi eri laitteilla OneDrive -kansion avulla.
Vaikka Microsoft on korostanut paljon Windows 10 -käyttäjiä, jotka käyttävät tätä sovellusta, monet meistä haluavat käyttää muita pelaajia, jotka tuntevat meidät paremmin tai joilla on enemmän ominaisuuksia. Jotain vastaavaa tapahtuu, kun yritämme tehdä Cortanasta haun Chromella tai Firefoxilla Microsoft Edgen sijaan.
Groove Musicin poistaminen Windows 10: stä
Kuten olemme jo maininneet, Groove on sovellus, joka on esiasennettu Windows 10: een. Microsoft haluaa sinun käyttävän sen sovellusta. siksi on hyvin piilottanut prosessin sen poistamiseksi.
Muiden järjestelmäsovellusten tapaan, jos yrität löytää tämän sovelluksen asennettujen sovellusten luettelosta, huomaat, että et voi poistaa sitä sieltä. Joten päästäksesi eroon Groove Musicista lopullisesti, sinun on tehtävä seuraava:
- Sulje sovellus ja varmista, että siihen liittyviä prosesseja ei ole käynnissä taustalla.
- Avaa Windowsin hakupalkki ja kirjoita ”PowerShell”. Paina hiiren oikeaa painiketta ja valitse ”Suorita järjestelmänvalvojana”.
- Kirjoita tekstikenttään tämä komento: ”Get -AppxPackage -AllUsers”. Kun teet tämän, ohjelma näyttää kaikki järjestelmään asennetut sovelluspaketit. Selaa käyttöliittymää, kunnes löydät kutsutun Microsoft.ZuneMusic.
- Kaksoisnapsauta tämän paketin PackageFullName -osiota. Kopioi ja liitä sitten koko siellä näkyvä sekvenssi. Sen pitäisi olla jotain sellaista Microsoft.ZuneMusic_3.6.15131.0_x64__8wekyb3d8bbwe.
- Kirjoita PowerShelliin tämä komento ”remove-AppxPackage” ja sen jälkeen välilyönti ja liitä sitten sovelluksen nimi. Kaiken pitäisi olla jotain tällaista: remove-AppxPackage Microsoft.ZuneMusic_3.6.15131.0_x64__8wekyb3d8bbwe.
- Paina Enter -näppäintä.
Asennuksen poistoprosessi on niin nopea, että joskus varoitus ei edes näytä ilmoittavan prosessin päättymisestä. Voit tarkistaa sen poistamisen avaamalla hakukentän ja kirjoittamalla Groove Music. Näet suosituksen asentaa sovellus sovelluskaupasta, mutta näet, että sitä ei ole asennettu tietokoneellesi.
Erityisesti Voit käyttää samaa komentoa muiden sovellusten poistamiseen järjestelmä, jota et halua käyttää tietokoneellasi. Etsi vain Internetistä paketin nimi ja noudata samoja ohjeita. Jos se tuntuu liian monimutkaiselta, opi esiasennettujen sovellusten asennuksen poistaminen helposti Windows 10: ssä.
Mitä tapahtuu, jos poistat Groove Musicin Windows 10: stä
Jos poistat tämän sovelluksen tietokoneeltasi, mitään ei tapahdu, mikä voisi vahingoittaa sitä tai heikentää sen toimintaa. Ainoa asia, joka tapahtuu, on se, että Groove Music ei näy tietokoneellesi asennettujen sovellusten luettelossa.
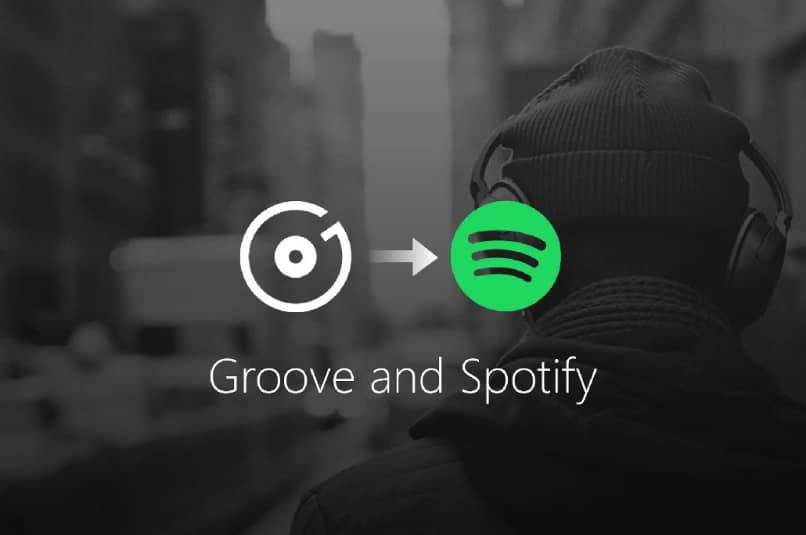
Siitä lähtien sinulla on muutama ylimääräinen megatavua tallennustilaa. Toisaalta, jos haluat toistaa videoita ja kappaleita, voit käyttää perinteistä Windows Playeria, joka on aina ollut siellä. Tämä esitys varjosti vain häntä.
Tai voit vain vaihtaa ohjelmaan, jota Microsoft edistää Groove Musicin sijaan: Spotify.
Voit myös ladata Internetistä yhden parhaista ilmaisista Windows -musiikkisoittimista. Asennuksen jälkeen sinun on vain asetettava se oletus- tai oletusohjelmaksi. Valitsemasi sovellus käynnistyy siis aina, kun toistat videon tai kappaleen.