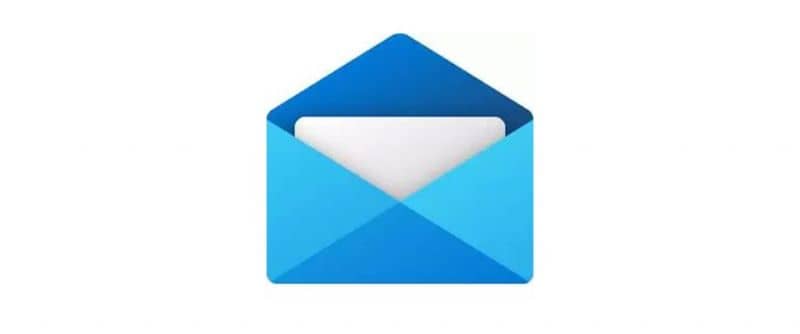
Windows 10 mukana tulee useita oletuksena asennettuja sovelluksia, kuten Sähköpostisovellus. Joillekin tämä on erittäin hyödyllinen sovellus, koska he avaavat jatkuvasti sähköpostiviestejä, ja on paljon helpompaa asentaa jo sovellus kuin avata sähköpostiviesti jatkuvasti selaimesta.
Normaalisti nämä sovellukset avautuvat oletusarvoisesti automaattisesti, kun käynnistät tietokoneen, ja tämä tuntuu ikävältä ja hieman ärsyttävältä monille ihmisille, koska se näkyy aina näytölläsi riippumatta siitä, käytätkö niitä vai et.
Poista sovellukset, joilla on jo oletus käyttöjärjestelmä se ei ole niin helppoa. Vaikka Windowsin mukana tulee työkalu ohjelmien poistamiseen, valitettavasti oletussovelluksia ei voi poistaa tästä työkalusta, mutta sen voi poistaa ilman minkäänlaista ohjelmaa.
Katsotaan nyt kuinka poistaa tai poistaa Mail -sovellus Windows 10: stä ja myös kolmansien osapuolten ohjelmista.
Poista sähköpostisovellus Windows 10: stä
Jotta voit poistaa sen Windowsista, sinun on käytettävä komentoja PowerShell koska sovelluksen poistotyökalusta se ei ole mahdollista, kuten edellä mainittiin.
PowerShell on Windowsin syöttöresurssi. Se on parannettu ja edistyksellinen versio perinteisestä komentokehotteesta. Sen avulla voit suorittaa ja poistaa kehittyneitä sovelluksia tai käyttöjärjestelmään integroituja sovelluksia.
PowerShell -komennon avaamiseksi Windows -näppäintä ja R -kirjainta on painettava samanaikaisesti tai yksinkertaisesti avaamalla komento suoraan valikosta asettamalla ”PowerShell” selaimeen. Kirjoita seuraava komento ja paina Enter: Get-AppxPackage Microsoft.windowscommunicationsapps | Poista-AppxPackage
Enter -näppäimen antamisen jälkeen sähköpostisovellus ja linkki kalenteriin poistuvat kokonaan tietokoneeltasi.
Jos haluat poistaa muita sovelluksia oletusarvoisesti tietokoneeltasi, jätämme sinulle luettelon komennoista, jotta voit poistaa ne PowerShellin kautta.
Windows 10 -sovelluskomentojen luettelo
- Poista 3D Builder: Get-AppxPackage * 3dbuilder * | Poista-AppxPackage
- Poista herätys ja kello: Get-AppxPackage * windowsalarms * | Poista-AppxPackage
- Poista laskimen asennus: Get-AppxPackage * windowscalculator * | Poista-AppxPackage
- Poista kamera: Get-AppxPackage * windowscamera * | Poista-AppxPackage
- Poista Get Office: Get-AppxPackage * officehub * | Poista-AppxPackage
- Poista Skype: Get-AppxPackage * skypeapp * | Poista-AppxPackage
- Poista Käynnistä: Get-AppxPackage * getStarted * | Poista-AppxPackage
- Poista Groove Music: Get-AppxPackage * zunemusic * | Poista-AppxPackage
- Poista Maps: Get-AppxPackage * windowsmaps * | Poista-AppxPackage
- Poista Solitaire: Get-AppxPackage * solitairecollection * | Poista-AppxPackage
- Poista raha: Get-AppxPackage * bingfinance * | Poista-AppxPackage
- Poista elokuvat ja TV: Get-AppxPackage * zunevideo * | Poista-AppxPackage
- Poista uutiset: Get-AppxPackage * bingnews * | Poista-AppxPackage
- Poista OneNote: Get-AppxPackage * OneNote * | Poista-AppxPackage
- Poista ihmiset: Get-AppxPackage * people * | Poista-AppxPackage
- Poista puhelinkumppani: Get-AppxPackage * WindowsPhone * | Poista-AppxPackage
- Valokuvien poistaminen: Get-AppxPackage * Valokuvat * | Poista-AppxPackage
- Poista kauppa: Get-AppxPackage * windowsstore * | Poista-AppxPackage
- Poista Sports: Get-AppxPackage * bingsports * | Poista-AppxPackage
- Poista ääninauhuri: Get-AppxPackage * SoundRecorder * | Poista-AppxPackage
- Poista sää: Get-AppxPackage * bingweather * | Poista-AppxPackage
Jos haluat tietää enemmän peruskomennoista ohjelmien suorittamiseksi Windows 10: ssä, voit kirjoittaa tämän artikkelin ja yksinkertaistaa päivittäisiä tehtäviäsi.
Poista sähköpostisovellus kolmannen osapuolen sovelluksista

PowerShellin ja komentojen käyttäminen voi olla vaikeaa, joten selitämme, miten voit poistaa ne käyttämällä kolmannen osapuolen sovelluksia, koska ne ovat visuaalisempia ja poistavat asennuksen automaattisesti.
10AppManager
Tämä on sovelluspäällikkö melko yksinkertainen, jossa voit poistaa ja asentaa oletussovellukset uudelleen. Näyttöön tulee ruutu, jossa on sovellusten logo. Jos haluat poistaa sen, sinun on vain valittava poistettavan sovelluksen logo ja se poistetaan.
CCleaner
Tämä ohjelma on hieman yleisempi, sitä käytetään käyttöjärjestelmän puhdistamiseen. Se ei vain poista sovelluksia oletuksena vaan puhdista tietokone huolellisesti nopeasti ja helposti. Kuten selaimet, järjestelmän roskatiedostot, poistavat tietokoneen käytön jäljet, korjaavat muun muassa Windows -käyttöjärjestelmän.
Jos haluat poistaa sovelluksia tällä, sinun on vain annettava mahdollisuus ”Työkalut”sitten ”Poista asennus” ja luettelo kaikista tietokoneeseen asennetuista sovelluksista tulee näkyviin. Voit myös poistaa tai poistaa minkä tahansa Windowsin sovelluksen jättämättä jälkiä.
Jos haluat asentaa nämä sovellukset uudelleen, voit tehdä sen Microsoft Storen kautta, koska ne ovat kaikki saatavilla ilmaiseksi siellä tai käyttämällä yllä mainittuja sovelluksia.
Jos tietokoneessasi ei ole paljon tilaa, suosittelemme, ettet lataa näitä kolmannen osapuolen sovelluksia, koska ne ovat hieman raskaita ja aiheuttaisivat ongelmia tietokoneesi tilan kyllästymisen vuoksi. On helpompaa oppia käyttämään PowerShelliä ja sen käskyt.