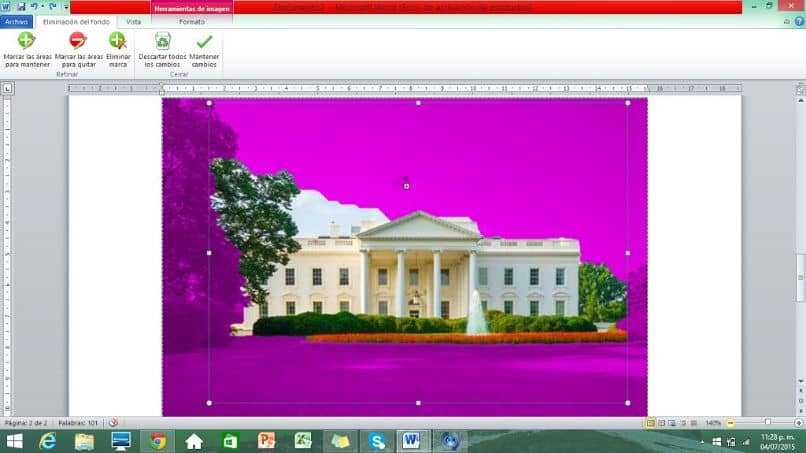
Viime aikoihin asti kuvia voitiin muokata vain tätä tarkoitusta varten suunnitelluilla ohjelmilla, mikä teki tämän tehtävän jonkin verran monimutkaiseksi, jos sinulla ei ollut tietoa näiden sovellusten käytöstä. Officen uusien versioiden myötä On mahdollista poistaa taustan kuvasta Wordissa tai Power Pointissa helposti.
Vaikka ne ovat ohjelmia, jotka on suunniteltu esitysten ja asiakirjojen luomiseen, niitä voidaan käyttää Microsoft Office Online -versiossa ilmaiseksi, jolloin niistä tulee paljon kattavampia ja hyödyllisiä työkaluja käyttäjille.
Poista taustan kuvasta Wordissa tai PowerPointissa
Tekstien ja esitysten luominen on muuttunut ajan myötä. Nykyään ne ovat paljon silmiinpistävämpiä ja dynaamisempia kuin ennen. He käyttävät eri värejä ja kuvia parantaakseen tietoja paremmin, jolloin käyttäjät voivat olla paljon luovempia käyttäessään niitä.
Sovelluksia ei enää tarvitse vaihtaa tai heillä ei ole syvällistä tietoa kuvankäsittelystä, sillä perustiedot Wordista tai Power Pointista on mahdollista saavuttaa tämä muokkaustaso.
On kuitenkin erittäin tärkeää päivittää Microsoft Office -sarja uusimpaan versioon, jotta voit nauttia kaikista muista työkaluista, joita molemmat laajennukset tarjoavat.
Mikä parasta, Word ja Power Point eivät ole ainoat Microsoft Office -ohjelmat, joiden avulla voit poistaa taustan kuvasta. Outlookilla ja Excelillä on myös tämä ominaisuus.
Vaatimuksen taustan poistamiseksi kuvasta Wordissa tai Power Pointissa
Muokattavien kuvien on oltava Microsoft Office -ohjelmien kanssa yhteensopivassa muodossa. Ainoat Kuvamuodot, joita Office-ohjelmat eivät tue, ovat SVG, DRW, AI ja WMF.
Kuvakaappauksen ottaminen ja kuvan liittäminen Wordiin voi myös siirtyä käynnissä olevaan prosessiin.
Vastaavasti tämä toiminto on käytettävissä vain joissakin ohjelmien versioissa, joten Windowsissa voit poistaa kuvan taustan Wordissa tai PowerPointissa sen versioissa 2010, 2013, 2016 ja 2019. Toisaalta iOS: ssä se voi voidaan saavuttaa vain ohjelmien vuosina 2011 ja 2016.
Vaiheet taustan poistamiseksi Word- tai PowerPoint-kuvasta
Ensimmäinen asia, jonka sinun pitäisi tehdä, on lisätä muokattava kuva Wordilla tai Power Pointilla. Kun sinulla on kuva asiakirjassa, valitse se ja avaa Formaatit-välilehti.
Sieltä sinun on löydettävä osio ”Kuvatyökalu”ja valitse näkyviin tulevista vaihtoehdoista ”Poista kuvan tausta”, riippuen ohjelman versiosta.
Työkalu valitsee kuvan taustan automaattisesti, rajaamalla sen violetilla värillä, jolloin kohde, jonka haluat pitää, säilyy alkuperäisenä. On kuitenkin aikoja, jolloin se ei tapahdu tällaisen täydellisyyden kanssa, joten on tarpeen muokata sitä käsin.
Normaalisti automaattitila on varsin tarkka, mutta jos se ei pysty ottamaan kuvan muotoa haluamallasi tavalla, työkalun avulla voit tehdä sen manuaalisesti. Tätä varten sinun tarvitsee vain zoomata tarpeeksi nähdäksesi vian tarkemmin.
Asetusten käyttäminen ”Merkitse säilytettävät alueet” Y ”Merkitse poistettavat alueet” pystyt hahmottamaan pidemmän objektin ääriviivat edelleen. Jos olet tehnyt virheen, voit aloittaa uudelleen napsauttamalla vaihtoehtoa ”Hylkää kaikki muutokset.”
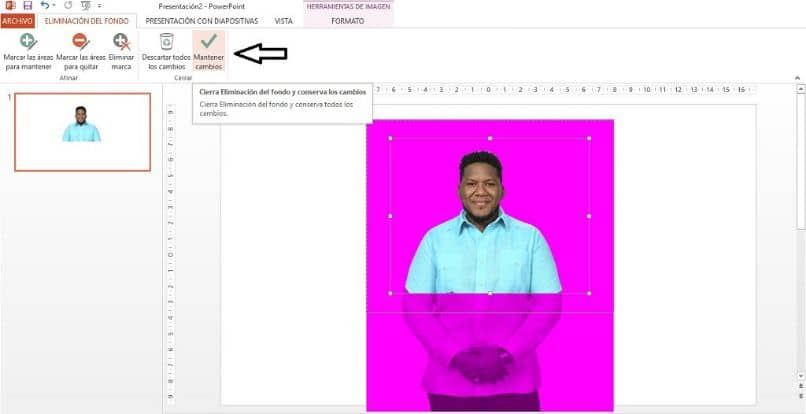
Jos onnistut poistamaan taustan, valitse painike ”Säilytä muutokset” ja valmis. Nyt voit käyttää tätä kuvaa Wordissa tai Power Pointissa häiritsemättä taustaa asiakirjassa tai diassa.
Jos haluat käyttää muokattua kuvaa jossakin muussa Office-ohjelmassa, sinun tarvitsee vain napsauttaa sitä hiiren kakkospainikkeella ja valita vaihtoehto ”Tallenna kuva nimellä”.
Nyt on vain integroitava kuva luotavaan asiakirjaan tai esitykseen. Word ja Power Point tarjoavat sinulle useita työkaluja välilehdessä ”Suunnitteluvaihtoehdot” jonka avulla saat kaiken irti kuvasta ilman taustaa. Kaikki on sinussa ja luovuudessasi.