
Epäilemättä Photoshop on paras vaihtoehto valokuvien muokkaamiseen, koska sillä on suuri määrä tehosteita, joiden avulla voit tehdä upeita luomuksia. Tässä voit pelata kaikilla tekstuureilla ja työkaluilla, joita se tarjoaa.
Se palvelee myös muokata henkilökohtaisia valokuviasi videopelitehosteella, joka tuo sinulle hauskaa ja voit jakaa sen ystäviesi kanssa, ja parasta on, että sen tekeminen ei ole vaikeaa. Tätä varten sinun on vain noudatettava muutamia yksinkertaisia vaiheita, joiden avulla voit luoda näitä uskomattomia valokuvia.
Mikä on GTA -tehoste tai videopelitehoste?
Photoshop -ohjelma on avain editointiin, sitä käytetään perusasioiden tekemiseen edistyneimpiin, eikä sen tarvitse olla graafinen suunnittelija voidakseen ymmärtää ja suunnitella tätä ohjelmistoa. Sinun tarvitsee vain ladata se tai käyttää sitä verkossa ilmaiseksi.
Pohjimmiltaan tämän ammattilaisten käyttämän ja suositteleman editorin avulla voit muokata henkilökohtaisia valokuviasi ja lisätä mitä haluat. Myös muuttaa muita asioita, kuten hampaiden kiinnittämistä, ei -toivottujen tahrojen poistamista ja jopa hiusten värin muuttamista.
On mainittava, että videopelitehoste tai GTA -tehoste, on nimetty kuuluisan Grand Theft Auto -pelin mukaan. Tämä osoittaa erittäin silmiinpistävän vaikutuksen, jota fanit ovat käyttäneet laajalti, mikä on tehnyt siitä yleisön entistä enemmän käytetyn.
Jos haluat käyttää tehostetta valokuvissasi, sinun tarvitsee vain tietää tämän ohjelman perusmuokkaustapa. Suositeltavinta on, että osaat käyttää työkaluriviä, mikä auttaa sinua tässä prosessissa.
Kuinka tehdä GTA- tai videopelisuodatin Photoshopin avulla
Aloittaaksesi sinun on valittava muokattava valokuva ja lisättävä se ohjelmaan siirtymällä kohtaan ”Tiedosto”, paina kuvaa ja paina ’Avaa’. Jos valokuva on erittäin suuri tai sinulla on osia, joista et pidä, voit rajata sen nopeasti rajauslaatikolla.
Siirry nyt kohti ”Taso”, sitten ”Uusi” Nimeä se haluamallasi tavalla, mutta tällä hetkellä asetamme sen ’Temp 1’. Sinun täytyy painaa ’Control, alt, iso E’ näppäimistöllä ottaaksesi kuvakaappauksen ja siirry sitten kohtaan ’Kuva’, asetuksiin, jossa painamme ’Varjot-kohokohdat’, asetamme ne 10%: iin ja valaistuksen 2%: iin.
Luo uusi kerros, jonka nimi on ’Temp 2’, aseta yllä mainitsemamme ohjaus, siirry kohtaan ’Suodatin’ ja keskity sitten Toista suodatin painamalla Ctrl-F. Vaihda se ”Sekoitustilaan” tuomalla se pehmeään valoon, napsauta sitten ”Suodatin” ja etsi ”Muu” ja valitse ”Ylipäästö”, jonka säde on 1.px. Paina juuri nyt ’Control-click’ -painiketta Temp 1 -kerroksessa ja käytä ’Control-E’ yhdistääksesi kaksi kerrosta yhdeksi. Siirry suodattimeen ”Stylize”, jossa painamme diffuusiota ja asetamme ”Anisotrooppisen” tilan.
Napsauta myös muokkaa ja muuttaa 90 astetta ACja paina sitten Control-F. Toista sama prosessi uudelleen. Aseta tällä hetkellä kierto 180 asteeseen, koska tarkennukseksi valitaan ”Pehmeä tarkennus”, sinun on asetettava 250% ja säde 1,5 pikseliä.
Tässä tilanteessa, sinun on etsittävä ’Suodatin’ -vaihtoehto ja vähennettävä melua, jossa asetat voimakkuudeksi 5, yhden yksityiskohtien puhumiseksi 0%, värikohinan 54%: iin ja sen, joka sanoo tarkentavan yksityiskohdat jättämällä sen 0%: iin. Ota näppäimistöllä kuvakaappaus, jossa sinun on valittava suodatin ja suodatingalleria; etsi sitä, joka sanoo taiteellisen ja katkaisun, jossa he asettavat tasojen lukumääräksi 4, reunan 0 ja uskollisuuden 3.
Aseta sekoitustila pehmeäksi ja aseta opasiteetti 56%. Paina Ctrl-napsauta, Temp 2, jos haluat lisää tasoja, ja paina ’Control-e’ hallitaksesi niiden yhdistämistä. Tällä hetkellä lisättävät värit säilyvät, suosittelemme lisäämään värikylläisyyttä, jotta kuva saa enemmän väriä.
Voit myös selventää ja muokata muita näkökohtia Parantaaksesi sitä huomaat, kun teet sen, että valokuvasi näyttää jotain pelistä.
Kuinka tehdä hiiliefektori GTA -tyylillä
Ensinnäkin se on välttämätöntä lataa kuva, jonka haluat käyttää tätä tehostettacto. On suositeltavaa tehdä se isokokoisena tämän prosessin helpottamiseksi. Seuraavaksi lisäät sen Photoshopiin. Valintatyökalun avulla, joka sijaitsee vasemmassa paneelissa, alat jäljittää kuvan ääriviivoja.
Valinta suoritettu paina Ctrl + J -komentoja jotta kerros voidaan kopioida vain aiemmin tekemälläsi muokkauksella. Toisin sanoen luodaan toinen kuva, mutta tällä kertaa ilman taustaa. Halutessasi voit nimetä tason uudelleen, jotta sekaannukset vältetään myöhemmin.
Seuraava askel on muunna tämä kerros. Voit tehdä tämän napsauttamalla hiiren kakkospainiketta ja painamalla vaihtoehtoa muuntaaksesi älykkääksi objektiksi, sitten jatkamme kuvaosion napsauttamista, käytettävissä olevissa vaihtoehdoissa painat asetuksia ja valitset vaihtoehdot varjot ja kohokohdat. Pieni ikkuna, jossa on esiasetukset, ilmestyy välittömästi näytön vasempaan reunaan.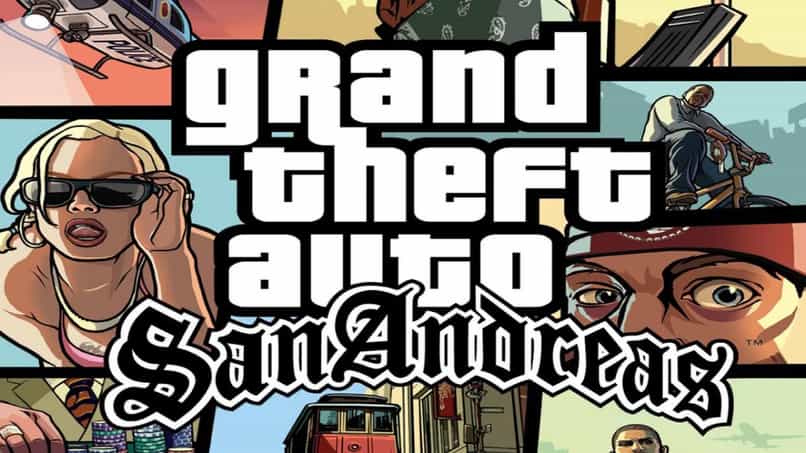
Muuttamatta mitään, teet vain paina vaihtoehtoa ok. Tämän jälkeen kuva on hieman kirkastunut, joten sinun on siirryttävä suodatinvaihtoehtoon> suodatingalleriaan. Siellä painat lisättyjä reunoja ja muutat sitten arvot 0 reunan paksuuden, reunan intensiteetin 1 ja posterisaation 2 arvoiksi.
Muokkaamasi tason alla olevissa vaihtoehdoissa huomaat muutoksen, joka on tehty kuvaan tähän mennessä tekemiesi vaiheiden avulla. Kaksoisnapsautat näytöllä näkyvää myyntiä alenna opasiteetti 70%: iin. Sitten taas siirryt suodatinvaihtoehtoon ja valitset tyylitys> öljymaalaus. Aiot muuttaa arvot arvoon 2,5 tyyliteltyinä ja puhtaina 5. Tämä riippuu myös muokkaamastasi kuvasta, joten voit pelata näillä arvoilla haluamallasi tavalla.
Taas mennään suodattamaan, valitaan kohina ja vähennetään sitten kohinaa. Siellä on vain tarpeen muuttaa intensiteettiä 10%: iin. Sitten valitsemme uuden suodattimen, mutta nyt painamme vaihtoehtoa tarkentaa> tarkennusmaski. Aiot sijoittaa sen 70%: n säteelle 2.5. Nyt on aika käyttää viimeistä suodatinta, napsautat uudelleen tätä osaa ja painat halkeilua, jonka arvot asetetaan tasolle 4, reunan yksinkertaisuus 1 ja reunan uskollisuus 2.
On aika yhdistää suodattimet, tätä varten siirryt muokattavan kerroksen alla oleviin vaihtoehtoihin, kaksoisnapsauta ja uuden ikkunan valintatilassa ja paina pehmeää valoa. Lopuksi on aika täydentää iskua, sillä napsautat tyylejä ja tasoja> sekoitusvaihtoehtoja. Aktivoi isku, valitse sijainti 15 pikselin ulkopuolella. Valitse haluamasi väri ja siinä kaikki. Jos kuitenkin pidät siitä, voit myös lisätä taustaasi kuvaasi.
Luo GTA-tyylinen holografinen tehoste Photoshopissa
Tämän tehosteen luomiseksi sinun on ladattava aiemmin värit, joita haluat käyttää tässä menettelyssä kuvan avulla. Kun tiedät tämän, siirryt Photoshopiin ja avaat uuden laskentataulukon. Tätä varten suositellaan käytä 2000 x 1300 pikselin muotoa. Nyt piirtoalustalla painat Ctrl + v -komentoja liittääksesi kuvan väreillä, jotka selitimme aiemmin. Kopioit tason painamalla Ctrl + J ja jatkat ensimmäistä kerrosta.
Sitten sinä siirry suodattimeen ja valitse nesteytysvaihtoehto. Tätä varten sinun on käytettävä loimityökalua luodaksesi samanlainen rakenne kuin marmori. Ja nyt on aika soveltaa vaikutusta luomalla pyöreitä liikkeitä luodaksemme haluamamme. Kun haluttu tulos on saatu, käytämme vauhtipyörätyökalua, jonka avulla voit jatkaa luomamme tekstuurin vääristymistä.
Kun olet valmis, paina ok. Nyt kopioit tason uudelleen ja poistat edellisen käytöstä. Jälleen painamme suodatinvaihtoehtoa ja valitse sitten suodatingalleria. Ensimmäinen, jota aiomme soveltaa, sijaitsee siveltimen iskut -kansiossa, josta valitset ruiskutusiskun suodattimen. Iskun pituus on 20 ja säde 25 ja vasen diagonaalinen iskusuunta. Luo uusi tehostekerros painamalla sitä ja valitse lasi -suodatin vääristymissuodattimien kansiosta. Lopuksi on tarpeen viedä se, jotta se arkistoidaan laitteellemme. Mieluiten JPG -muodossa ja paina Tallenna.