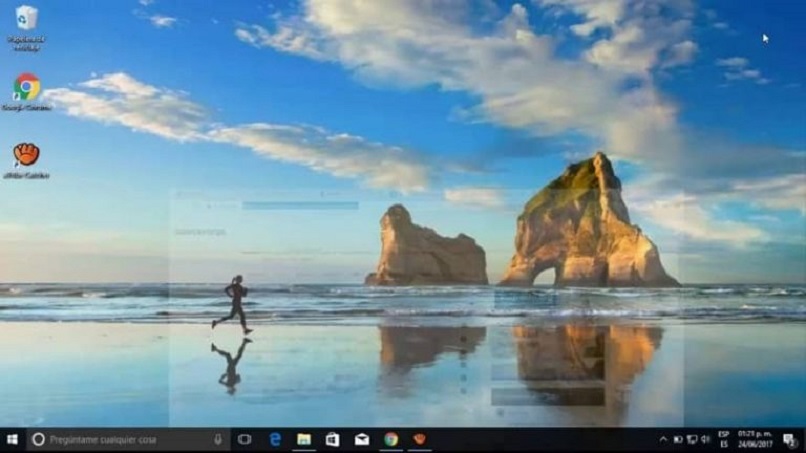
Mukauttaminen on yksi niistä näkökohdista, joita Windows-käyttöjärjestelmän käyttäjät arvostavat eniten, se on erityistä, jos puhumme työpöydästä, Käynnistä-valikosta ja tehtäväpalkista.
Erilaisen ja henkilökohtaisen kosketuksen antaminen tietyille työpöydän ominaisuuksille on se, mikä kiinnittää eniten huomiota. Ja siksi me opetamme sinua miten saada ja laittaa läpinäkyvä tehtäväpalkki Windows 7/8/10: een.
On ollut mahdollista tehdä todella hyviä muutoksia tai säätöjä ja että ne ovat tavallaan antaneet monille käyttäjille mahdollisuuden tehdä mitä haluavat mukauta työpöytääsi.
Mihin aiomme sijoittaa omien mieltymystemme kuvakkeet, värikoko ja jopa muuttaa aloitusvalikon palloa, mutta tehtäväpalkin tekeminen läpinäkyväksi tai läpikuultavaksi on ilmiömäinen vaihtoehto.
Ilmeisesti Windows Se ei halunnut sallia suuria muutoksia käyttöliittymässään jonkin aikaa, mutta sen on pitänyt tehdä niin räätälöinnin tarkoittaman muodin takia. Olemme jo osoittaneet, kuinka Windows tekee nämä muutokset ja kuinka voit esimerkiksi saada tehtäväpalkin piilottamaan ja kääntämään tämän vaiheen, joten se ei enää piilota.
Kuinka saada ja tehdä tehtäväpalkki läpinäkyväksi Windows 7/8/10: ssä
Voit suorittaa tämän toiminnon käyttöjärjestelmässäsi käyttämällä ohjelmia tai ei, mutta kaikki riippuu siitä, reagoiko järjestelmäsi sanottuun muodonmuutos.
On mahdollista, että joistakin ongelmista syntyy, jos puhumme Windows 10. Ja näissä tapauksissa on parempi palauttaa edellinen ulkonäkö ja tehdä muutokset uudelleen.
Siinä tapauksessa että Windows 10 voit saada ja laittaa läpinäkyvän tehtäväpalkin erittäin nopeasti ja helposti sekä laittaa isommat kuvakkeet. Meidän on vain aktivoitava tai deaktivoitava tämä toiminto, ja tätä varten aiomme noudattaa näitä yksinkertaisia vaiheita. Aloittaaksesi emme siirry Windowsin Käynnistä-valikkoon ja napsautamme sitten tätä painiketta.
Vaiheet saada tehtäväpalkki avoimeksi Windowsissa
Seuraava asia, jonka aiomme tehdä, on valita Määritys-vaihtoehto ja tämä toiminto vie meidät sen ikkunaan ja siinä valitsemme Mukauttaminen. Se näyttää meille kaksi valikkoa ikkunassaan ja olemme ikkunan vasemmalla puolella. Ja tässä aiomme valita Värit-vaihtoehdon ja nyt menemme oikealle puolelle.
Täältä löydät vaihtoehdon, jonka avulla voit tehdä sekä Käynnistä, tehtäväpalkin että toimintakeskuksen läpinäkyväksi. Jos tämä vaihtoehto on aktivoitu, poista se käytöstä ja aktivoi se uudelleen. Tämä soveltaa juuri tekemiäsi muutoksia. Kun poistut tästä ikkunasta, voit tarkistaa, että tehtäväpalkista on tullut läpinäkyvä.
Se on muutos, jonka monet käyttäjät haluavat tehdä, koska se tarjoaa paremman kuvan työpöydälle kuvakkeilla, jotka näyttävät kelluvan tällä alueella. Windows 10: ssä voimme käyttää toista tapaa tehdä tehtäväpalkista läpinäkyvä ja järjestelmän rekisterin kautta Windows.
On tärkeää, että suhtaudumme huolellisesti tällä alueella, koska se voi aiheuttaa vakavaa haittaa järjestelmälle. Tästä syystä on suositeltavaa tehdä varmuuskopio, kun tämä on tehty, siirrymme seuraavaan vaiheeseen, joka on kirjoittaa seuraava komento Windows Regedit -hakukenttään ja avata järjestelmän rekisteri.
Ja noudatamme seuraavaa reittiä: HKEY_LOCAL_MACHINE / OHJELMISTO / Microsoft / Windows / currentVersion / Explorer / Advanced. Lisäasetukset-osiossa sinun on napsautettava tyhjää aluetta ja siinä näkyy ruutu, valitsemme Uusi.
Sitten Uusi DWORD-arvo (32 bittiä) ja annamme sille seuraavan nimen ”UseOLEDTaskbarTransparency”, sinun on asetettava arvo 1 ja lopuksi napsauttamalla OK-vaihtoehtoa, käynnistä tietokone uudelleen.
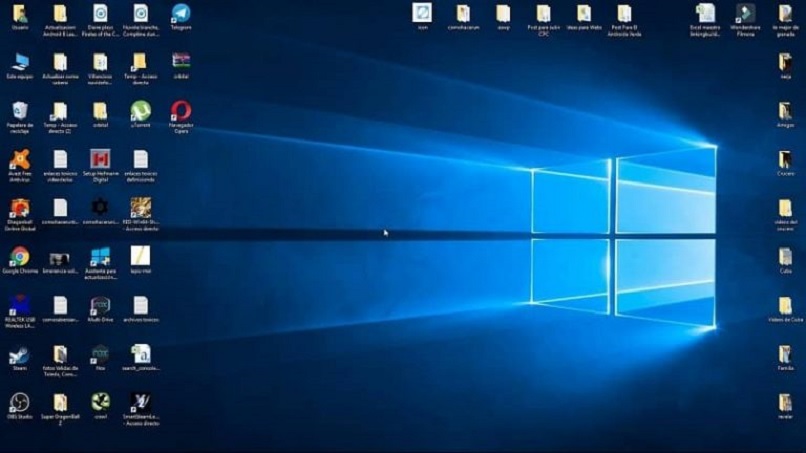
Voimme myös hyödyntää ilmaiset työkalut jonka voimme ladata verkosta ja joka ei tarjoa mahdollisuutta tehdä tehtäväpalkista läpinäkyvä.
Yksi näistä sovelluksista on esimerkiksi TranslucentTB tai meillä voi olla myös Classic Hell. Minkä tahansa kanssa voimme saada ja laittaa läpinäkyvä tehtäväpalkki Windows 7/8/10 -käyttöjärjestelmään.