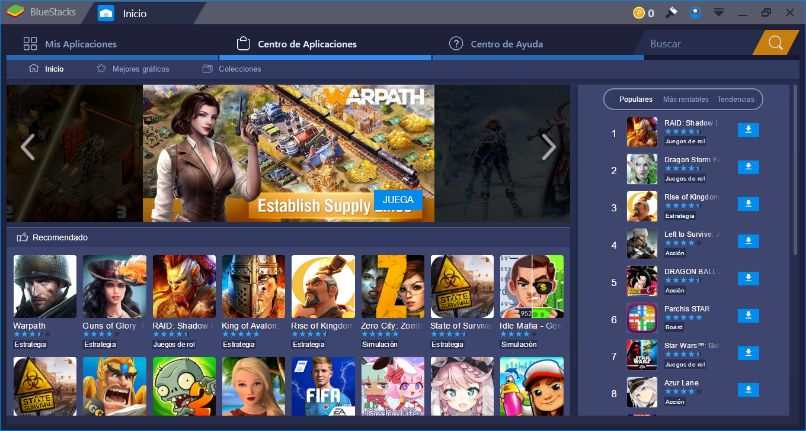
Epäilemättä Bluestacks on yksi näkyvimmistä sovelluksista Android-sovellusten asentamiseen Mac-tietokoneisiin, joissa on BlueStacks. Joko niin, koko määritysjuttu voi olla hieman hankala aloittelijoille, joten tänään näytämme sinulle kuinka säätää tai muuttaa Bluestacks-näytön kokoa tai tarkkuutta tietokoneellani.
Bluestacks-sovellus
Bluestacks-sovellus on yksi parhaat Android-emulaattorit tietokoneelle nykyinen. Itse asiassa se on yksi suosituimmista Android-ohjelmien ajamisesta tietokoneellasi, joista pelit erottuvat.
Bluestacks on yksi parhaista ohjelmista, jos haluat käyttää minkä tahansa tyyppistä Android-sovellusta. Harkitse siksi Bluestacks Android -emulaattorin uusimman version lataamista tietokoneelle, jos aiot käyttää kyseisen käyttöjärjestelmän sovelluksia. Joko niin, sinun on tehtävä alkuasennus.
Määritä Bluestacksin perusteet
Kun Bluestacks on käynnistetty ensimmäistä kertaa, jokaiselle Android-laitteelle suoritettu perusmääritys suoritetaan. Eli sinun on annettava Google-tilisi ja muut perusasetukset. Joko niin, esiintyä muuttuu resoluutiolla muita vaihtoehtoja tarvitaan.
Muuta Bluestacks-näytön tarkkuutta
Tarkkuuden muuttaminen Bluestacksissa on välttämätöntä, jotta emulaattori voidaan määrittää mieleisekseen. Se on myös asetus, joka riippuu nimenomaan siitä, miten haluat käyttää ohjelmaa. Tämä tehdään seuraavasti.
- Ensimmäinen asia, jonka sinun pitäisi tehdä, on Suorita Bluestacks-sovellus.
- Mene oikeaan yläkulmaan, jossa on nuoli, joka osoittaa alaspäin. Tässä on vaihtoehto ”asetukset”(Asetukset), napsauta sitä.
- Emulaattorin asetukset tulevat näkyviin. Vasemmalla näet useita välilehtiä, varmista, että olet sisällä ”Katsoja”.
- Tässä osiossa näet kaiken resoluutioon ja emulaattorinäyttöön liittyvän.
- Täällä voit määrittää Bluestacksin tarkkuuden mieleisekseen. Jos haluat emulaattorin toimivan ikkunassa, aseta sovelluksen pienempi tarkkuus kuin mitä käsittelet työpöydällä. Toisaalta, jos haluat käyttää sitä koko näytössä, kirjoita paneelin tarkkuus (näyttö).
- Kun olet tehnyt muutokset, napsauta vain painiketta ”Käynnistä uudelleen nyt”Ja emulaattori sulkeutuu ja käynnistyy uudelleen määritetyllä tarkkuudella.
Ylläoleva on selvästi tehokasta, jos aiot nopeuttaa BlueStacksia Android-peli-PC: lläsi. Mutta on muitakin asetuksia, jotka ovat tärkeitä sinun tietää.
Muut Bluestacks-emulaattorin asetukset
Perusasetusten, kuten tarkkuuden tai näytön koon, lisäksi on muita vaihtoehtoja, jotka sinun tulisi ottaa huomioon tässä emulaattorissa. Bluestacks-kokoonpanoja on paljon, mutta keskitymme tällä kertaa seuraaviin osiin.
Moottorin osa
Täältä löydät käytetyn grafiikkamoottorin, olipa se sitten DirectX tai OpenGL. Oletusarvoisesti se on määritetty OpenGL: ssä, joka tapauksessa, jos sinulla on minkäänlaisia ongelmia vaihda se DirectX: ksi.
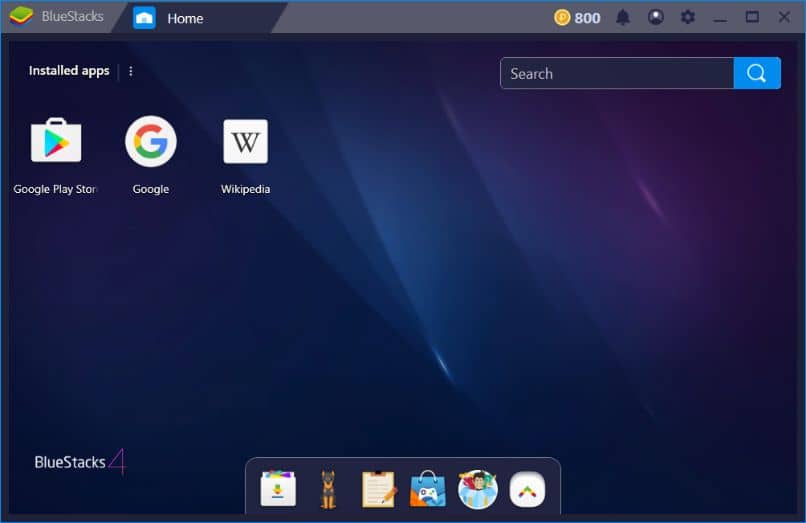
Puolestaan näissä vaihtoehdoissa voit määritä ytimien määrä jäljitelty, jolla on Bluestacks. Tämä voi auttaa suuresti erittäin vaativissa videopeleissä, joten tällöin suositellaan useamman ytimen määrittämistä. Periaate, joka toteutetaan myös RAM-muistilla.
H3 DPI -näyttö
DPI viittaa pikselien määrään tuumaa kohti ja on yleensä tekijä, joka määrittää kuvan terävyys. Varmasti näytöissä näet harvoin eron, mutta jos haluat parhaan visuaalisen laadun, aseta tämän asetuksen arvoksi ”Korkea”.
Lopuksi edellisistä vaihtoehdoista voi olla hyötyä määritettäessä emulaattori tarpeidesi mukaan. Mutta jos haluat pelata pelejä, kuten Clash Royale tai Free Fire, on tärkeää, että ilmoitat itsellesi vähimmäisvaatimuksista Play Free Fire ja muut pelit ennen niiden lataamista.