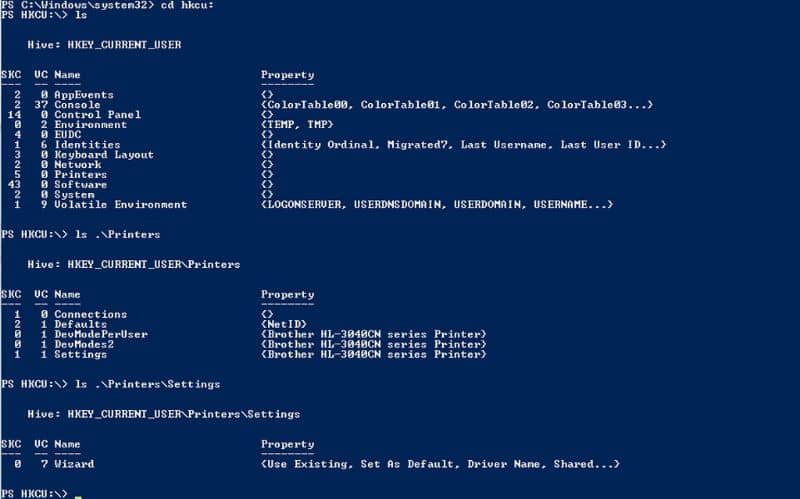Jos yrität suorittaa PowerShell-komentosarjoja, et välttämättä pysty siirtymään eteenpäin, koska työkalu antaa virheilmoituksen, joka ilmaisee rajoituksen olevan. Siksi suosittelemme, että luet tämän artikkelin, jonka kanssa opit Kuinka ottaa PowerShell-komentosarjat käyttöön Windows 10: ssä?
Mitä ovat skriptit?
Komentosarjat ovat koodirivejä, jotka muodostavat a tietty toiminto tai erityinen sovellus. Skriptejä pidetään verkossa yleisesti käytettyinä tietokonetyökaluina, ja niille on ominaista, että ne ovat erittäin käytännöllisiä ja tehokkaita.
Mille skriptit ovat tarkoitettu?
Skriptejä käytetään useiden toimintojen suorittamiseen, joista voimme mainita toiminnon suorittaminen konkreettinen verkkosivu, web-kehitys, lisää ohjelmistolaajennus. Voit jopa ajoittaa tehtäviä, kuten Wordin sulkemisen VBA-koodista tai komentosarjasta, muiden automaattisten prosessien joukossa. Lyhyesti sanottuna ne ovat olennainen osa Internetiä.
Mikä on PowerShell?
PowerShell on työkalu, joka sallii hallita järjestelmää ja se esitetään konsolina. PowerShellille on ominaista, että se on kehittyneempi resurssi kuin cmd ja MS-DOS, joka on vastuussa käyttöjärjestelmän ja tiettyjen sovellusten hallinnan helpottamisesta.
On tärkeää huomata, että PowerShell käyttää erittäin kattavaa konsolikieliä, joka perustuu matemaattisten operaattoreiden, muuttujien ja muiden komentosarjojen luomiseen tarkoitettuihin elementteihin. Jotkut käyttäjät päättävät poistaa Windows PowerShellin kokonaan tai poistaa, kun he eivät ole tietoisia sen hyödyllisyydestä. On kuitenkin suositeltavaa säilyttää työkalu, koska se on tarkoituksenmukainen sovellettaessa erilaisia tehtäviä.
Kuinka ottaa PowerShell-komentosarjat käyttöön Windows 10: ssä?
Usein PowerShell-komentosarjojen suorittaminen Windows 10: ssä on oletusarvoisesti poissa käytöstä. Tästä syystä se on kätevää Ota käyttöön PowerShell-komentosarjat Windows 10: ssä menettelyn kautta, jonka selitämme alla.
Käynnistä PowerShell, jotta komentosarjat voidaan suorittaa
Siirry Windows 10: n Käynnistä-valikkoon ja kirjoita hakukoneeseen (suurennuslasikuvake) ”Windows PowerShell”. Kun PowerShell-työkalun tunnistavan ikkunan kanssa näkyy sininen kuvake, napsauta sitä hiiren kakkospainikkeella ja valitse vaihtoehto ”Suorita järjestelmänvalvojana”.
PowerShell-komentoikkuna avautuu, mikä osoittaa ”Windows” -hakemiston ”System32”. Jos olet kiinnostunut, voit tehdä Powershell-ikkunasta läpinäkyvän. Tässä ikkunassa voit kirjoittaa koodirivit tarvittavien toimintojen suorittamiseen.
Ota käyttöön PowerShell-komentosarjojen suorittaminen Windows 10: ssä
Jos yrität suorittaa komentosarjan PowerShellissä, näet viestin ”Komentosarjojen suorittaminen on poistettu käytöstä tässä järjestelmässä”. Siksi sinun on kirjoitettava tämä koodirivi: set-végrehajtuspolitiikka rajoittamaton –voima ja paina ”Enter” -näppäintä, jotta PowerShell-komentosarjat voidaan suorittaa paikallisessa koneessa ”rajoittamattoman” käytännön avulla.
Komentosarjan suorituskäytännöt
Voit käyttää muita komentosarjan suorittamista koskevat käytännöt kuten ”Määrittelemätön”, joka suorittaa saman toiminnon kuin ”Rajoittamaton”, ”Allsigned”, joka varmistaa, että kaikki komentosarjat ovat allekirjoitettuja, ”ByPass” varoitusten välttämiseksi, ”Rajoitettu”, joka poistaa komentosarjojen suorittamisen käytöstä, ja ”RemoteSigned”, jotka edellyttävät allekirjoitusta luotettavan julkaisijan kanssa, kun lataat komentosarjoja Internetistä.
Komento set-végrehajtuspolitiikka
Set-végrehajtuspolitiikka muokkaa Windows PowerShellin toteutuskäytäntöjä. Tämä komento on myös osa turvallisuusstrategiat joiden avulla voit ladata määritystiedostoja, kuten PowerShell-profiilin.
Laajuudet PowerShellissä
On olemassa erilaisia sovellusalueet PowerShellissä kuten: ”Paikallinen kone”, joka kattaa kaikki PC-käyttäjät, ”Nykyinen käyttäjä” nykyiselle käyttäjälle, ”Prosessi”, joka vaikuttaa vain PowerShellin nykyiseen istuntoon, ”Käyttäjäkäytäntö”, joka määrittää ryhmäkäytännön käyttäjän nykyiselle ja ” MachinePolicy ”ja ryhmäkäytännöt kaikille käyttäjille.
Tarkista, millainen käytäntö on määritetty kullekin laajuudelle, kun olet ottanut PowerShell-komentosarjojen suorittamisen käyttöön Windows 10: ssä
Jos haluat selvittää, minkä tyyppinen käytäntö liittyy kuhunkin laajuuteen, kirjoita PowerShell: Get-ExecutionPolicy –luettelo ja paina ”Enter”. Siten järjestelmä näyttää jokaisen sovelluskentän kokoonpanon.