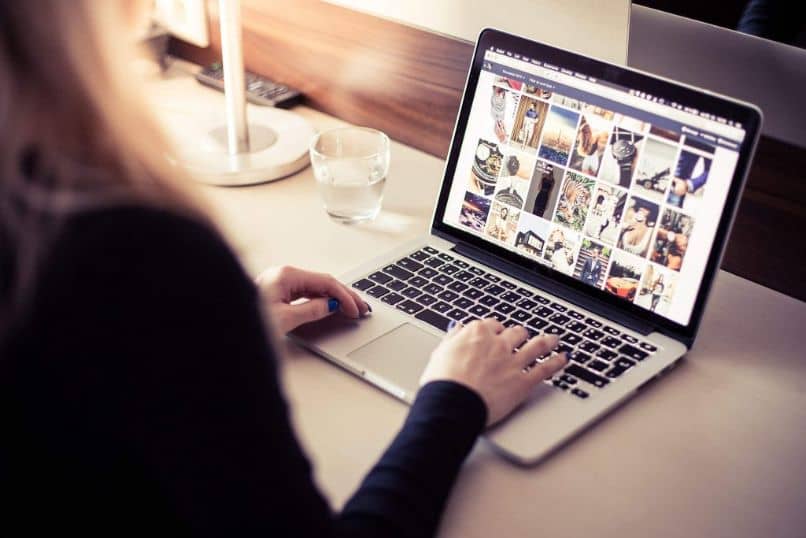
Kun alamme käyttää henkilökohtaista tietokonetta, ajattelemme, että yksiköiden tila on riittävä. Ajan myötä emme kuitenkaan täytä ohjelmia ja tiedostoja, varasto loppuu varsinkin asemassa C. Tämä ei aiheuta kovin vakavaa tallennusongelmaa ja meillä on kysymys. miten tiedostoja siirretään levyltä C levylle D Windowsissa helposti ja nopeasti.
Tämä voi olla toimiva ratkaisu, koska meillä on muita yksiköitä, joissa meillä on tarpeeksi tilaa tiedostojen tallentamiseen. Koska kun asema C on täyttynyt, ensimmäiset vaihtoehdot lisäävät varaamatonta tilaa. Mutta tämä toimii vain, jos sinulla on todella varaamatonta tilaa, muuten sinun on siirtää tiedostoja asemaan D.
Windows tarjoaa meille erilaisia vaihtoehtoja, joita saatamme käyttää tai olla käyttämättä, ja yksi niistä on siirtää käyttöjärjestelmään linkitettyjä tiedostoja. Koska näiden on oltava yhdessä, mutta jos voit siirtää tiedostotyyppisiä kolmannen osapuolen ohjelmia. Nämä voivat olla Facebook, asennetut pelit, Photoshop jne. videoita, elokuvia, valokuvia, kuvia, asiakirjoja jne.
Kuinka siirtää tiedostoja levyltä C levylle D Windowsissa helposti ja nopeasti
Kuten aiemmin sanoimme, Windows antaa meille mahdollisuuden suorittaa erilaisia toimintoja, mutta meidän on oltava hyvin varovaisia, koska voimme vaarantaa sen toiminnan vakavasti. Varmuuskopiot on tehtävä ennen näiden prosessien suorittamista. Vaikka voimme myös alustaa kiintolevyn helposti komentokehotteella.
Tässä ilmoitetut vaiheet toimivat täydellisesti versioissa Windows 7, 8 ja 10. Ja käytämme kolmea erilaista tapaa siirtää tiedostoja levyltä C levylle Windowsissa helposti ja nopeasti tapauksesi mukaan. He palvelevat myös sinua, ei vain sen ohittamiseksi aja C: stä D: hen, voit tehdä sen ulkoiselle kiintolevylle.
Kolme tapaa siirtää tiedostoja levyltä C levylle D Windowsissa
Ensimmäinen tapa, jota aiomme käyttää, on siirtää tiedostot vetämällä se toiseen asemaan ja pudottamalla ne sitten. Voit tehdä tämän avaamalla selaimen Windows ja etsi siirrettävä tiedosto, valitse se ja napsauta hiiren kakkospainikkeella ja valitse valikosta vaihtoehto leikata tai kopioida. Seuraava askel on siirtyä suoraan ajamaan D ja liittämään tiedosto.
Tätä ensimmäistä menetelmää suositellaan asiakirja- tai multimediatiedostot, sinun ei pitäisi siirtää ohjelmatiedostoa tällä tavalla.
Toinen menetelmä, jota aiomme käyttää, on AOMEI Backupper Standard -nimisen ohjelman kautta. Kun olet ladannut ja asentanut sen tietokoneellesi, suoritat sen ja sinun on napsautettava Varmuuskopiointi-vaihtoehtoa ja sitten Tiedostojen synkronointi.
Seuraava vaihe on napsauttaa Lisää kansio -vaihtoehtoa, jolloin löydät tiedoston, jonka haluat siirtää asemasta C, ja valitse sitten asema D kohdepoluksi. Seuraava askel on napsauttaa Aloita synkronointi. Ja voila, tiedosto on siirretty toiseen yksikköön ilman mitään ongelmia.
Nyt tiedämme kolmannen ja viimeisen menetelmän, joka koostuu komentokehotteen käytöstä, tätä varten aiomme käyttää pikanäppäimiä. Aiomme painaa Windows + R-näppäimiä, tämä toiminto avaa Suorita-palkin. Tässä meidän on annettava seuraava cmd-komento ja paina sitten Enter-näppäintä, kirjoita nyt komento copyc: workfile.tex d:
Tämä kopioi aseman C juurihakemistoon tiedostosta workfile.txt ja voila tämän toiminnon pitäisi siirtää tiedosto asemaan D. Saatat huomata, että tämä toimenpide ei ole kovin yksinkertainen, jos se on ohjelmia, se on parempi käytä AOMEI Backupper -työkalua ja jos kyseessä ovat henkilökohtaiset tiedostot, paras vaihtoehto on kopioida ja liittää.
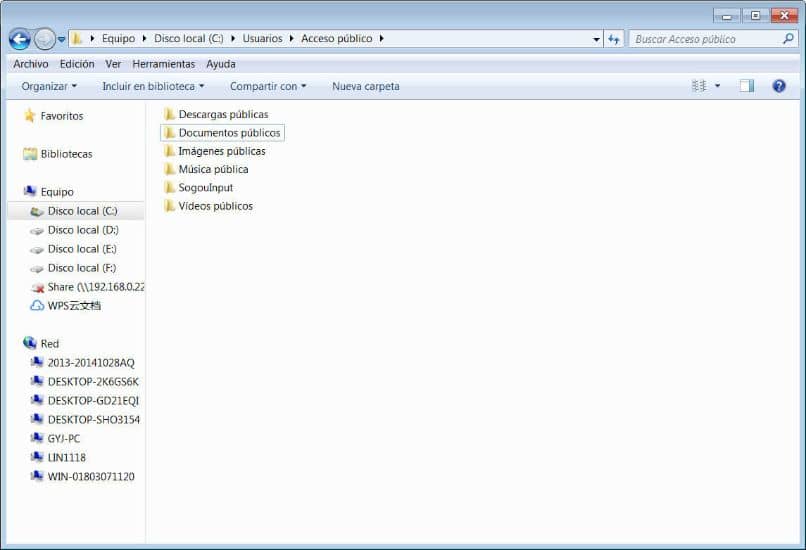
Joten tällä tavalla olemme päässeet tämän mielenkiintoisen opetusohjelman loppuun, joka osoitti jälleen kerran, kuinka helppoa on tehdä muutoksia Windowsissa. Ja nyt sinulla on uutta tietoa miten tiedostoja siirretään levyltä C levylle D Windowsissa helposti ja nopeasti.