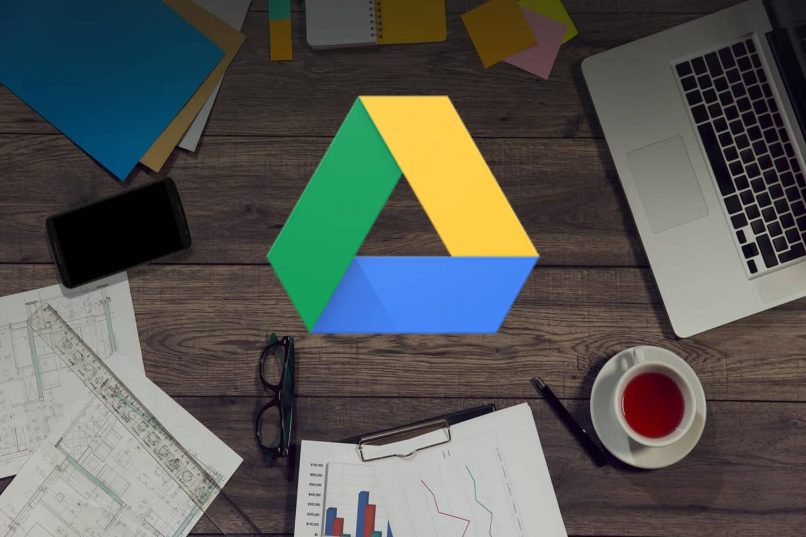
Jos haluat tietää kuinka siirtää valokuvia, musiikkia ja videoita tietokoneen ja Androidin välillä ilman USB-kaapelia jatka tämän opetusohjelman lukemista, näytämme sinulle kaiken mitä sinun tarvitsee tietää.
Itse asiassa on temppu, joka tekee asioista liian helppoa, ja sitä kutsutaan Google. Tämän alustan ansiosta voit jakaa tiedostoja, tietoja laitteesta toiseen muutamassa sekunnissa.
Hyvästi ärsyttävät USB-kaapelit. Tällä menetelmällä voit jopa siirtää valokuvia, musiikkia ja videoita etänä PC: n ja Androidin välillä. Ennen kuin aloitat selittämisen, varmista, että sinulla on pääsy:
- Internet tietokoneella
- Vahva ja vakaa Internet-verkko mobiililaitteellasi
- Google-tili
Kuinka siirtää valokuvia, musiikkia ja videoita Android-laitteeltani ja tietokoneelleni muutamassa vaiheessa
Siirrä mediatiedostot a mobiililaite tietokoneeseen Sinulla on oltava vain aktiivinen Google-tili molemmissa laitteissa.
Jos et ole kirjautunut sisään asetuksista: Synkronoi> automaattinen synkronointi> Lisää tili> Google> kirjaudu sisään.
Etsi sitten tiedostot, jotka haluat jakaa, valitse ne ja valitse näytön yläosassa olevasta jakokuvakkeesta Google Drive. Sinun on tehtävä tämä jokaisen kansion kanssa, jonka haluat nähdä tietokoneellasi.
Jos haluat nähdä sen tietokoneellasi, siirry Google Driveen samalla tilillä, jota käytät laitteellasi.
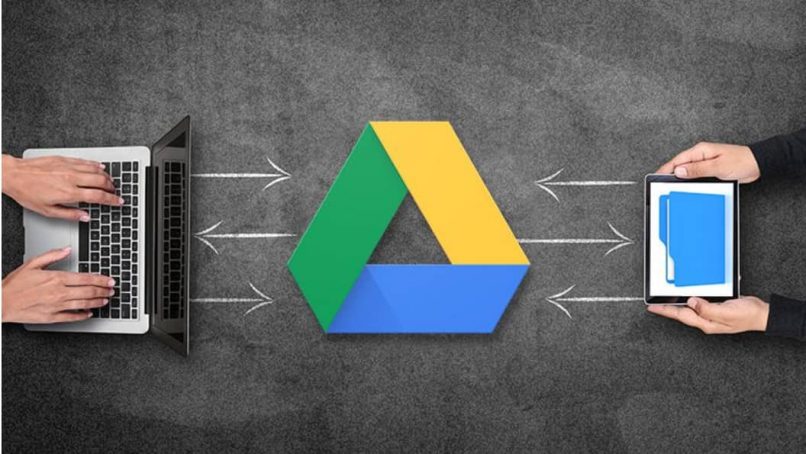
Kuinka siirtää valokuvia, musiikkia ja videoita tietokoneeltani Android-laitteelleni nopeasti ja helposti
Aloitamme avaamalla Chrome-selaimen ja kirjaudumme sisään Google-tilillemme. Sinun on kirjauduttava sisään sähköpostiosoitteellasi ja salasanallasi. Kun olet tehnyt sen, se vie sinut pääsivulle, toisin sanoen Googleen.
Sieltä aiomme sijoittaa itsemme hiirellä ja napsauttaa yhdeksän pisteen neliötä avataksesi Google-sovellukset Android-laitteellasi. Voimme tehdä sen kolmella eri tavalla:
Google Drivesta
Jos tarvitset toistaa musiikkia, äänileikkeitä, kuvia tai videoita Muistutamme, että Google Driven avulla voit siirtää valokuvia ja tiedostoja täydellisesti, jopa järjestämällä tiedostosi kansioihin. Tätä varten aiomme valita tiedostonhallinnasta kaikki ne, jotka haluamme lähettää mobiililaitteellemme.
Kaikkien kanssa aiomme vetää ne Google Drive -sivulle. Jos haluat hallita niitä kansioissa lataamisen aikana, suosittelemme, että teet sen suoraan selaimen sivulta.
Voit tehdä tämän Google Drivessa sijoittumalla ruudun vasemmalla puolella olevaan valikkoon ja napsauttamalla Uusi. Jos kansio on jo luotu tiedostonhallinnassa, valitse ”Lähetä kansio ”, tai ”Luo kansio”Uuden tekeminen.
Jos haluat ladata tiedostoja jo luotuun Google Drive -kansioon, sinun on vain napsautettavaUusi> lähetä tiedosto ”. Voit valita useita samanaikaisesti ladataksesi ne yhdessä. Nyt sinun tarvitsee vain odottaa muutama minuutti prosessin päättymiseen.
Gmailista
Gmailin avulla voit myös siirtää valokuvia tai tiedostoja matkapuhelimesta tietokoneeseen. Ero on jokaisessa sähköpostissa lähetettävien tiedostojen määrässä. Yli 25 Mt: n liitetiedostot ladataan Google Driveen automaattisesti. Latauslinkki sisältyy sähköposteihin.
Google Kuvista.
Jos et tiedä miten Google Photos toimii, ennakoimme sen tällä sovelluksella voit jakaa vain valokuvia ja videoita, Joten jos tarkoituksena ei ole siirtää musiikkia tai äänileikkeitä laitteesta toiseen, voit valita tämän.
Mene tiedostojenhallintaan ja vedämme ne aiemmin erottamiesi kuvien ja videoiden kanssa Google Kuvat -sivulle. Sinun on odotettava muutama minuutti, kunnes prosessi on valmis.
Millä tahansa valitsemallasi toimenpiteellä olet siirtänyt multimediatiedostot laitteesta toiseen automaattisesti, sinun tarvitsee vain avata ne nyt mobiili.
Kuten näette, se on hyvin helppo tehdä. Jos sinulla on kysyttävää valokuvien, musiikin ja videoiden siirtämisestä PC: n ja Androidin välillä ilman USB-kaapelia, jätä meille kommenttisi, jotta voimme auttaa sinua.