
Visual Basic on Microsoftin kieli, jolle on ominaista toimintojen suorittaminen, jotka ovat monimutkaisia, kun niitä yritetään manuaalisesti Office -paketissa. Näiden joukossa termi Automaattinen suodatin mahdollistaa suodattamisen päivämäärän mukaan Excel -taulukossa.
Tätä automaattista suodatinta käytetään tietojen näyttämiseen tai piilottamiseen, jotta käyttäjä voi keskittyä ryhmään, jolle on annettava todellinen merkitys.
Koska tiedot eivät häviä, sisältö voidaan lisätä takaisin laskentatulosten päivittämiseksi tai suodattimen tyhjentämiseksi, jotta kaikki tiedot näkyvät uudelleen.
On tärkeää huomata, että automaattinen suodatin on menetelmä, joka voi lajittele vain sarakkeiden otsikoiden mukaan pöydästä.
Makrokoodi automaattisen suodatinmenetelmän toteuttamiseksi
Jos päätät käyttää makromenetelmät Jos haluat lajitella tiedot taulukkomuodossa, voit muokata niiden ulkoasua ja käyttöä koodauksen avulla. Jos et tiedä miten suosittelemme, että opit aiemmin luomaan makroja.
Lisäämällä ehdollisen muotoilun soluihin makrosta voit jopa suodattaa värin mukaan tai suodattaa useita kenttiä.
Termisarja riippuu laskentataulukkoon syötettävistä numeerisista tiedoista, joten sinun on noudatettava kaavaa ”Expression.AutoFilter (Faithful, Criteria1, Operator, Criteria2, SubField, VisibleDropDown)”.
Jokainen elementti voidaan määritellä seuraavasti
Ala Se on muunnelma, joka viittaa sarakealueeseen, joka on määritetty kenttään, johon suodatin luodaan.
Kriteerit 1 ovat vakiintuneet kriteerit, joiden välillä suodatin tehdään. Tässä tapauksessa se tehdään seuraavasti:
”_”Tyhjien laatikoiden löytämiseksi”<>”Etsi ruutuja, joissa on tietoja ja”> <”Tyhjien laatikoiden valitseminen tyypiksi.
Tämän vaiheen suorittaminen on välttämätöntä, jotta suodattimet eivät vie koko pylväsaluetta.
Operaattori tunnetaan vakiona ”XIAutoFilterOperator”Tämä määrittää käytettävän suodattimen tyypin.
Kriteerit 2 Se on toinen kriteeri, joka toimii yhdessä kahden edellisen elementin kanssa yhdistelmäkriteerien luomiseksi.
Jos haluat suodattaa päivämäärän mukaan Excel -taulukossa, tämä on yksi kriteeri ajanjaksoilla, jotta voit tehdä sen päivämäärän, kuukauden tai vuoden muodossa.
Tätä varten on noudatettava matriisia, jossa suodatus on yksityiskohtaista. ”Taulukko (taso, päivämäärä)”Jos taso on vuosi, kuukausi tai päivämäärä ja päivämäärä on suodatettavan ajanjakson voimassa olevat tiedot.
Toisaalta ,. Alakenttä on kenttä, josta löytyy tietotyyppi, jossa suodatuskriteerejä on sovellettava.
Lopuksi elementti VisibleDropDown oletuksena termille Totta. True-arvoa käytetään AutoFilter-menetelmän avattavan nuolen näyttämiseen valitulla kentällä. Toisaalta, jos käytät Väärä on piilottaa se.
Jos päätät jättää kaikki argumentit pois, koodaus muuttaa vain nuolen näyttöä, joka näyttää automaattisen suodattimen koko alueella.
Mitä tehdä, jos haluat poistaa automaattisen suodattimen?
Voi tapahtua, että kun olet suodattanut päivämäärän mukaan Excel -taulukossa muuttuvan määrän kenttiä, haluat poistaa vaikutuksen jossakin näistä sarakkeista.
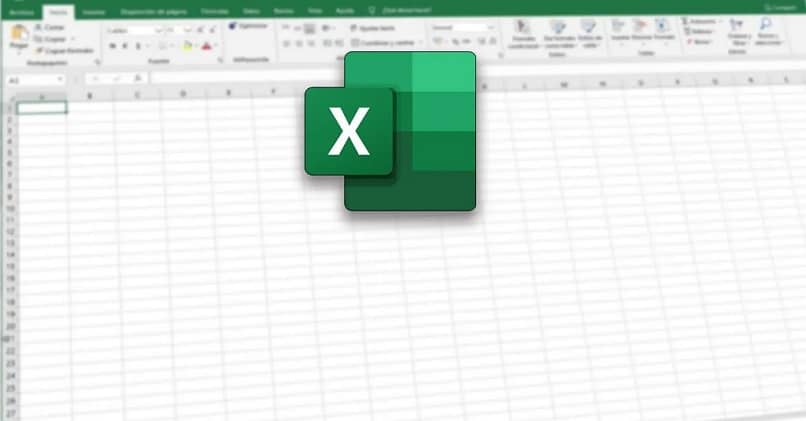
Jos haluat poistaa sen, sinun tarvitsee vain napsauttaa muutettavan sarakkeen avattavaa valikkoa ja napsauttaa ”Poista suodatin kohteesta (sarakkeen nimi)”.
Jos toisaalta haluat poistaa kaikki taulukossasi käytetyt suodattimet, sinun on valittava vain mikä tahansa solu, siirry ”Tiedot”Ja klikkaa”Poista”Sijaitsee” vieressäSuodattaa”.
Toinen helppo tapa poistaa kaikki taulukkoon lisätyt automaattiset suodattimet on poistaa ne kokonaan käytöstä.
Tämä voidaan tehdä valitsemalla taulukko, johon haluat palauttaa tehosteen, ja painamalla painiketta ”Automaattinen suodatin”Löytyy Excelin ylätunnisteesta.
Kun olet luonut kaikki tarvitsemasi makrot, suosittelemme, että luot oman makrokirjan.