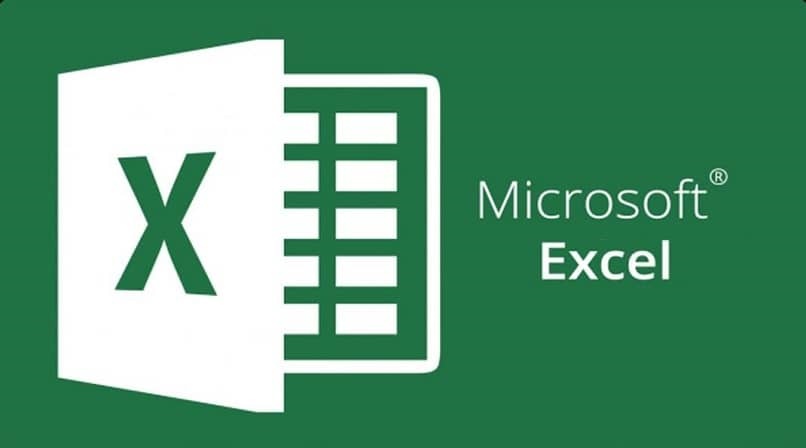
Microsoft-ohjelmien kanssa työskentelee tonnia käyttäjiä, nämä ohjelmat ovat erinomaisia moniin toimistotöihin. Excel auttaa toimintaansa työskennellä numeroiden ja tietojen kanssa, jotka on ryhmitelty riveihin.
Tässä Microsoft-ohjelmassa on useita käyttäjien pyytämiä toimintoja, esimerkiksi kooditoiminto tai myös joitain kaavoja, joita on käytettävä laskentataulukossa. Koska se on niin välttämätöntä, monet ihmiset etsivät tapoja käsittele sitä mahdollisimman hyvin.
Tämä erittäin kysytty ja monipuolinen ohjelma voidaan asentaa useisiin Windows-versioihin. Esimerkiksi Windows 10: n uusimmassa versiossa se voidaan hankkia myös päivityksineen. Tämä artikkeli näyttää, kuinka voit korjata Excelissä lukitse tai suojaa tietty määrä soluja ja kaavat samanaikaisesti.
Voiko solut lukita Exceliin?
Alatessaan työskennellä tämän ohjelman kanssa monet ovat huomanneet, että otsikon asettamisen ja Excel-solujen lataamisen jälkeen he voivat menettää kaiken siellä aiemmin kirjoitetun. Mutta voidaanko sitä estää tapahtumasta? Kyllä, sinun tarvitsee vain kiinnitä nämä solut exceliin. Tämä on mahdollista tehdä jokaisessa Excel-versiossa.
Tässä vaiheessa on tärkeää tietää, kuinka hyödyllisiä ohjelmia, kuten Excel, käytetään Microsoft Officen tarjoamien ohjelmien määrään. Nämä ohjelmat ovat erittäin välttämätöntä tehdä mitä tahansa työtä tietokoneelta.
Lukitse solut Excel-arkeissa
Syy siihen, miksi jotkut käyttäjät lukitsevat solut, tulee, koska se on hyödyllinen otsikko näkyy edelleen menettämättä jo kirjoitettua, kuten yllä mainittiin. On tarpeen korostaa, että nämä estotoiminnot voidaan suorittaa vain joidenkin sääntöjen mukaisesti.
Ensinnäkin vain ne, jotka hallitsevat laskentataulukkoa, voivat lukita tai avata sen. Toiseksi myös omistaja voi jatkaa muokkaamalla Excel-soluja. Ja kolmanneksi, ne, jotka muokkaavat näitä laskentataulukoita, voivat nähdä lukitut solut, mutta he eivät voi muokata niitä tai muuttaa niihin jo luotuja tietoja.
Excel-työkalujen alla sarakkeita ei voi lukita, jos ne ovat liitteistä. Ja jos rivi on jo jäädytetty, rivin yläosassa on kuvake, joka osoittaa avoimesti, että se on lukittu. Nämä vaiheet tarjoavat mukavuutta laskentataulukoiden kanssa työskenteleville, koska heitä varoitetaan jo siitä, että näitä soluja ei voida muokata.
Kuinka korjata tai lukita useita soluja ja kaavoja?
Nyt mainitaan sarja vaiheita, joiden avulla nämä Excel-solut voidaan lukita tai korjata. Joten ne liikkuvat, kun he työskentelevät laskentataulukossa.
Vaihe 1
Ensimmäinen asia on avaa asiakirja jossa haluat korjata rivin. Sitten käyttäjän on löydettävä korjattava rivi.
Vaihe 2
Kun se on löydetty, käyttäjä tulee ohjata paneelin vaihtoehtoon, joka sanoo näkymän. Tämä voi sijaita työkalurivin yläosassa. Napsauttamalla sitä voit valita, missä se sanotaan ”immobilisoida”. Sen jälkeen näytöllä näkyy kolme vaihtoehtoa, joista valita.
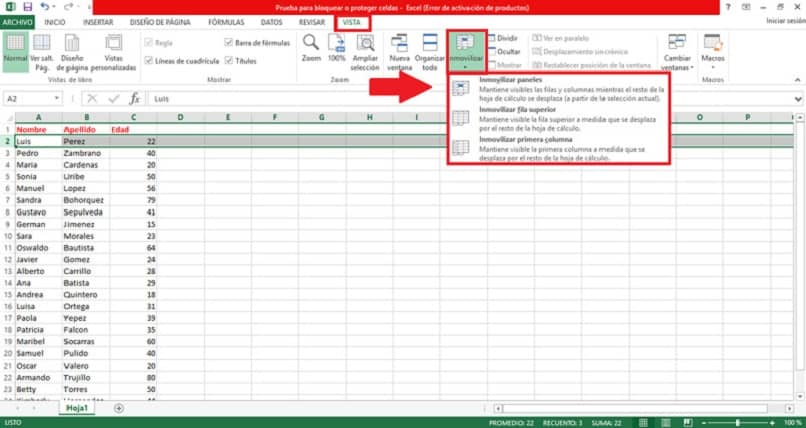
Vaihe 3
Käyttäjän on tiedettävä, mikä vaihtoehdoista sopii parhaiten siihen, mitä hän tarvitsee. Esimerkiksi, jos käyttäjä napsauttaa immobilisoi paneelit, tämä antaa sinulle mahdollisuuden sarakkeet voidaan lukitaja myös, että hänen valitsemansa rivit on estetty. Tällöin laskentataulukon muita soluja voidaan siirtää.
Kaavojen suojaamiseksi käyttäjä voi valita kaikki rivin solut avaimella Ctrl + 1 ilmestyy välilehti, joka näyttää sanamuodon. Ja sitten käyttäjä voi siirtyä välilehdelle, jossa lukee ”suojaa arkki”. Tulee osa, joka ilmoittaa ”solumuoto”, kun kirjoitat tämän, voit valita kaikki kaavat.
Käyttäjän on jälleen painettava näppäimiä Ctrl + 1 ja jätä nyt merkityksi kohtaan, jossa lukko osoittaa Suojaa-arkin osassa. Tämä lukitsee solut kaavoilla.