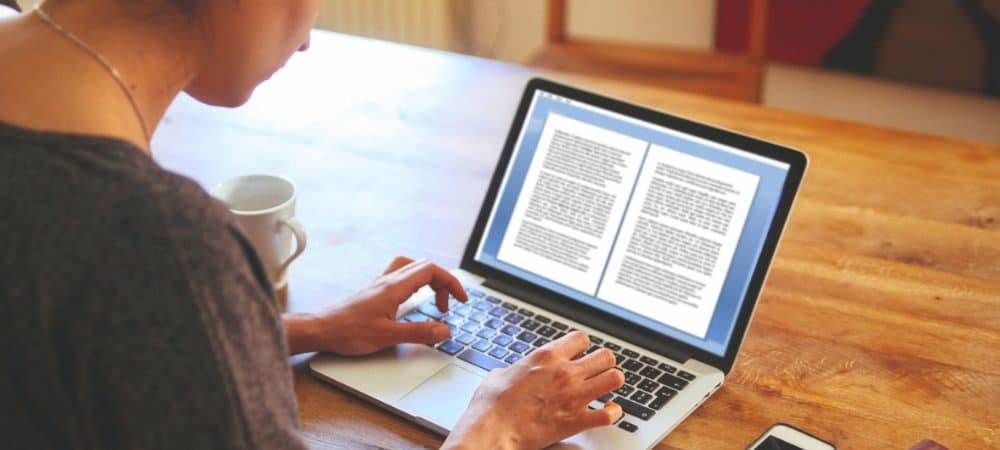
Jos käytät arkaluonteisten tietojen valmistamiseen Microsoft Office -tuotteita, kuten Word 2016, Excel 2016 ja PowerPoint 2016; tiesitkö, että on helppoa lisätä salaustaso dokumenteihisi, laskentataulukkoihisi ja esityksiisi? Ominaisuus on rakennettu suoraan Microsoft Office -sarjaan, ja sitä on nopea ja helppo käyttää, kuten näytän sinulle alla. Niille teistä, jotka eivät ole vielä investoineet uusimpaan Office-pakettiin, olemme tarkastelleet nämä tiedot aiemmista Office-versioista, joten tutustu edelliseen artikkeliin näiden ohjeiden saamiseksi.
Kun suojaat salasanalla asiakirjojasi, pidä mielessä joitakin tärkeitä vinkkejä:
- Luo vahva salasana tai salasana, kun suojaat asiakirjojasi. Salasana on mukava, koska se toivottavasti estää sinua unohtamasta salasanaasi.
- Käytä yksilöllistä salasanaa, älä käytä samaa salasanaa, jolla kirjaudut Windows-tietokoneeseesi tai muuhun palveluun. Tämä on tärkeää vain siinä tapauksessa, että käyttäjätilisi vaarantuu, tiedostoillasi on ainakin toivoa suojasta.
- Jos aiot salata paljon toimistoasiakirjoja, harkitse salasanojen hallinnan käyttöä. Suosikkimme täällä groovyPostissa on 1Salasana.
- Oletuksena Office 2016 / O365 käyttää AES 256-bittistä salausta, joka 99%: lle meistä siellä on tarpeeksi hyvä. Jos haluat muuttaa oletusarvoa millään tavalla, kehotan sinua tekemään niin tutustu tähän TechNet-artikkeliin joka tarkastelee salausvaihtoehtoja yksityiskohtaisesti.
Suojaa Office 365- tai Office 2016 -tiedostot Salaa salasanalla -toiminnolla
Menettely on vakio useimmille Office-sovelluksille, joten tässä artikkelissa käytämme Microsoft Word 2016: n aloittamista. Avaa ensin suojattava Office-asiakirja. Napsauta Tiedosto-valikkoa, valitse Tiedot-välilehti ja valitse sitten Suojaa asiakirja -painiketta. Klikkaus Salaa salasanalla.
Kirjoita salasanasi ja napsauta sitten OK.
Kirjoita salasana uudelleen vahvistaaksesi sen ja napsauta OK.
Microsoft Word ilmoittaa nyt, että asiakirja on suojattu. Aina kun avaat asiakirjan, sinua pyydetään antamaan salasanasi päästäksesi sen sisältöön.
PowerPoint-esityksen suojaaminen toimii samalla tavalla.
Salasana suojaa muun tyyppisiä Microsoft Office -tiedostoja
Kun työskentelet muun tyyppisten Microsoft Office -tiedostojen, kuten Microsoft Access -tietokannan, kanssa, on joitain vähäisiä vaatimuksia. Access 2016 edellyttää tietokannan avaamista yksinomaan ennen kuin voit suojata sen salasanalla. Voit tehdä niin napsauttamalla Tiedosto> Avaa, valitsemalla tietokantatiedoston ja napsauttamalla sitten Avata -painiketta ja napsauta sitten Open Exclusive.
Anna ja vahvista salasanasi ja napsauta sitten OK.
Suojaa kaikki tai osa Excel-työkirjasta
Microsoft Excel -työkirjoissa voit suojata työkirjan kokonaan tai osittain. Tee se noudattamalla seuraavia ohjeita. Napsauta Tiedosto ja valitse Tiedot Napsauta -välilehteä Suojaa työkirja -painiketta. Klikkaus Salaa salasanalla Noudata sitten samoja ohjeita kuin Word-asiakirjan suojaamisessa.
Suojaa arkki
Jos sinulla on jaettu työkirja, voit suojata tietyn arkin lukitsematta koko työkirjaa. Napsauta taulukkoa hiiren kakkospainikkeella ja napsauta sitten Suojaa arkki.
Jos on osa taulukosta, jota haluat suojata muokkaukselta, voit tehdä sen myös. Korosta ensin alue ja napsauta sitten Arvostelu välilehti. Klikkaus Salli käyttäjien muokata alueita
Valitse Suojaa arkki.
Anna salasana ja vahvista se.
Kun yrität tehdä muutoksia kyseiseen alueeseen, saat seuraavan viestin:
Jos haluat tehdä muutoksia alueeseen tai tiettyyn soluun, valitse se, siirry kohtaan Arvostelu -välilehti ja napsauta sitten Poista suojaus. Kirjoita salasanasi ja napsauta sitten OK
Siinä kaikki, ja Microsoft Office -tiedostosi ovat nyt vain silmäsi. Tutustu muihin artikkeleihimme, kuten BitLocker Drive Encryptionin käyttöönottoon ja kannettavien asemien salaamiseen BitLocker to Go -sovelluksella lisäsuojauksen takaamiseksi.