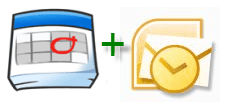
Viime vuonna grooveDexter kirjoitti hienon oppaan Google-kalenterin lisäämisestä Outlook 2007: een. Outlook 2010: ssä prosessi on hieman erilainen, ja jos lisäät Google-kalenterin yhdestä Google Apps for Domains -tilistäsi, Täytyy suorittaa muutama lisävaihe.
Tässä oppaassa näytetään, kuinka Google-kalenteri lisätään Outlook 2010: een, ja myös kuinka lisätä Google-sovellusten kalenterit Outlook 2010: een.
Molemmat menetelmät sisältävät ICAL-yksityisen kalenterin jakamisen URL-osoitteen Internet-kalenterin lisäämiseksi Outlook 2010. Mutta kuten olet ehkä huomannut Google Apps -tilissäsi, yksityisen kalenterin URL-osoite puuttuu. Pääsen siihen myöhemmin – mutta toistaiseksi käydään läpi, miten normaali Google-kalenteri lisätään Outlook 2010: een.
Vaihe yksi – Lisää Google-kalenteri Outlook 2010: een
Kirjaudu sisään Google-tiliisi ja avaa Google-kalenteri. Klikkaus asetukset ja valitse Kalenterin asetukset.
Vaihe kaksi
Klikkaus Kalenterit ja sitten klikkaus Google-kalenterisi nimi, jonka haluat lisätä Outlook 2010: een.
Kolmas vaihe
Rullaa alas että Yksityinen osoite ja klikkaus ICAL painike keskellä.
Neljäs vaihe
Kopio Tämä URL leikepöydälle.
Huomaa: Tätä URL-osoitetta ei ole todennettu, joten jos joku tietää tämän URL-osoitteen, hän voi käyttää kalenteriasi. Jos tämä URL-osoite jostain syystä joutuu vääriin käsiin, voit nollata yksityiset URL-osoitteesi napsauttamalla Nollaa yksityiset URL-osoitteet edellisellä näytöllä. Huomaa, että sinun on lisättävä kaikki lisäämäsi kalenterit ennen yksityisten URL-osoitteiden nollaamista.
Vaihe viisi
Tuoda markkinoille Microsoft Outlook 2010 ja klikkaus Kalenterit.
Vaihe kuusi
Koti-valintanauhassa klikkaus Avaa Kalenteri Hallitse kalentereita -ruudussa ja valitse Internetistä…
Vaihe seitsemän
Liitä – yksityinen ICAL – osoite laatikkoon ja klikkaus OK.
Vaihe kahdeksan
Pyydettäessä klikkaus Joo jos haluat lisätä kalenterin säätämättä mitään asetuksia.
Muuten voit klikkaus Pitkälle kehittynyt muuttaaksesi joitain asetuksia. Ainoat asetukset, jotka kannattaa määrittää, ovat Kansion nimi (eli kuinka se näkyy navigointiruudussa) ja kuvaus, jos tarvitset sitä. Jätä kohde alle Päivitä raja valittu, joten et vahingossa upota Google-tiliäsi päivityksiin ja lukitse sinut (tätä ei todennäköisesti tapahdu joka tapauksessa). On mahdollisuus sisällyttää liitteet Internet-kalenteristasi, jonka voit tehdä Google-kalentereissa Google Labs -tapahtumaliitteiden avulla, mutta liitettyä asiakirjaa ei siirretä Outlookiin riippumatta siitä, valitsetko tämän vai ei.
Vaihe yhdeksän
Onnittelut! Voit nyt tarkastella, muokata ja päivittää Google-kalenteriasi Outlook 2010: stä. Voit jopa näyttää sen vierekkäin Outlook-kalenterisi kanssa.
Tai voit oikealla painikkeella kalenterisi ja valitse Päällekkäin nähdäksesi kaksi kalenteriasi peittotilassa, jotta näet tarkalleen, missä tapaamisesi menevät päällekkäin.
Google Apps -kalenterin lisääminen Outlook 2010: een
Google Apps for Domain -kalenterin lisääminen Outlook 2010: een tapahtuu täsmälleen samalla tavalla. Oletuksena Google Apps -kalentereissasi yksityinen jakamis-URL on kuitenkin piilotettu käyttäjille. Näin paljastat Google Apps -tilien yksityisen kalenterin jakamisen URL-osoitteen.
Ensimmäinen askel
Kirjaudu sisään Hallinnoi tätä verkkotunnusta hallintapaneeli Google Apps -tiliisi. Huomaa: Vain järjestelmänvalvojat voivat tehdä tämän. Seuraava, klikkaus Kalenterit.
Vaihe kaksi
Alla Jakamisvaihtoehdot valita Jaa kaikki tiedot ja ulkopuoliset voivat muuttaa kalentereita. Klikkaus Tallenna muutokset.
Kolmas vaihe
Nyt kun menet Kalenterin asetukset Google Apps for Domains -tililläsi näet yksityisen jakamisen URL-osoitteen. Suorita yllä olevan opetusohjelman vaiheet 3-9 loppuun, kun haluat lisätä Google Apps -kalenterisi Outlook 2010: een.
Huomaa: Jostain syystä voi kestää jonkin aikaa, ennen kuin olemassa olevissa kalentereissa näkyy yksityinen osoite. Mutta uudessa kalenterissa, joka on luotu yllä olevan muutoksen tekemisen jälkeen, yksityinen osoite on käytettävissä heti. Tästä syystä on hyvä tehdä tämä muutos ennen uusien käyttäjätilien määrittämistä.