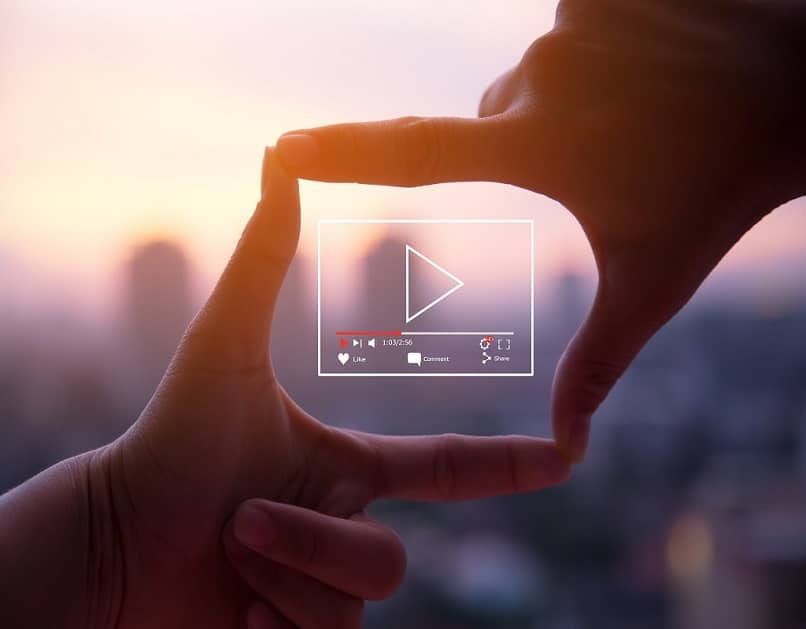
Onko mahdollista tallentaa näyttö Windows 10: n VLC: llä? Tietysti kyllä! Tämä videosoitin ei lakkaa hämmästyttämästä, ja siksi sen päätoiminnon lisäksi se myös voi kaapata lyhyitä audiovisuaalisia tuotteita.
VLC: n avulla voit jopa tallentaa ääntä PC: lle helposti ja määrittää sen myös PC: lle katsomaan TV Onlinea. Se on todella liian hyödyllinen!
Vaikka tämä vaikuttaa vaikealta tai mahdottomalta, tämä suosittu ohjelma sisältää tavan luoda lyhyitä videoita, ja mikä parasta, se on ilmainen.
Jos sinulla on tämä avoimen lähdekoodin sovellus tietokoneellasi jokin Windows 10 -versio, voit seurata alla olevia ohjeita saadaksesi selville, miten yllä oleva saavutetaan.
Ensinnäkin, jos olet saavuttanut tämän viestin, se johtuu siitä, että sinulla on varmasti jo VLCNäin ei kuitenkaan välttämättä ole ja olet vain lukenut siitä muualta.
Siksi et ehkä ole ladannut ohjelmaa tietokoneellesi. Onneksi se on ilmainen ja se on helppo saada selaimelta.
Sinun tarvitsee vain kirjoittaa sen nimi hakupalkkiin, kirjoittaa sen verkko -osa, valita käyttöjärjestelmäsi versio (32 tai 64 bittiä), lataa ja asenna.
Vaiheet näytön tallentamiseen VLC: llä Windows 10: ssä
Nyt kun sinulla on ohjelma, voit aloittaa tallennusnäyttö VLC: llä Windows 10 -käyttöjärjestelmästä noudattamalla alla olevia ohjeita.
Ota lisäasetukset käyttöön
Ensin sinun on aktivoitava ohjelman lisäohjaimet, jotka voit saavuttaa kirjoittamalla VLC ja siirtymällä välilehdelle, jossa lukee ”Näytä”.
Tämä näyttää avattavan valikon, jossa on joukko vaihtoehtoja, jotka voit merkitä ja poistaa valinnan. Näistä painat sitä, joka sanoo ”Lisäasetukset”
Tällöin vasemmassa alakulmassa, juuri toistoa ohjaavien painikkeiden yläpuolella näkyvät mainitut lisäohjaimet.
Valitse kuvauslaite ja kuvataajuus
Siirry nyt välilehdelle ”Puoli”Ja sinä valitset vaihtoehdon, joka sanoo”Avaa kaappauslaite”, Joka vie sinut sovelluksen erilliseen valikkoon.
Siinä on palkki, jossa on erilaisia vaihtoehtoja, sijoitettuna lineaarisesti lauseella ”Kuvaustila”Missä me valitsemme”Työpöytä”.
Tämän vuoksi valitset kuvataajuuden välillä 10–30 f / s. Muista kuitenkin, että mitä suurempi alue, sitä enemmän resursseja tietokoneesi käyttää näytön tallentamiseen VLC: llä.
Ota äänitiedosto käyttöön samanaikaisesti ja muokkaa tallennusprofiilia
Aiot valita vaihtoehdon ”Lisää vaihtoehtoja”Jos haluat ottaa käyttöön lisäasetuksia, valitse kohta, jossa lukee”Toista toista mediaa synkronisesti”.
Sitten sinun on säädettävä tallennusprofiilia napsauttamalla painikkeen vieressä olevaa nuolta ”pelata”Ja valitse”Muuntaa”, Joka vie sinut eri näyttöön.
Siinä voit valita muodon ja laadun spesifikaatiot napsauttamalla ”Luo uusi profiili”; jossa määrität nimen, muodon (kapselointi), joka on MP4, ja koodauksen H.264: ssä (videokoodekki), jonka lopetat painikkeessa ”Luoda”.
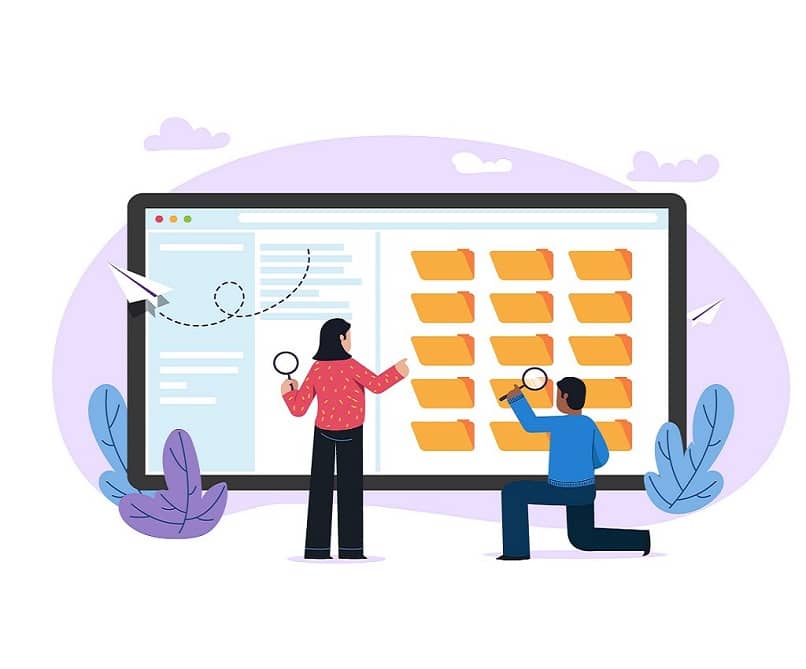
Valitse tiedoston kohde ja aloita tallennus
Viimeisten vaiheiden osana meidän on nyt määritettävä tiedoston sijainti, ennen kuin voimme aloittaa näytön tallennuksen VLC: llä, painamalla ”Selaa” pohjalla.
Seuraavaksi meidän on vain napsautettava alla olevaa painiketta, joka sanoo ”alkaa”Tämä sulkee asetusikkunan ja vie sinut takaisin ohjelman päänäyttöön. Kun kaikki on jo asetettu, voit aloittaa tallennuksen vain painamalla punaista painiketta ”REC”, Jonka otimme käyttöön yllä olevilla lisäasetuksilla.
Kun luulet videosi olevan valmis, voit napsauttaa painiketta ”Lopettaa”Ja se avaa automaattisesti ponnahdusikkunan, jossa on valittu audiovisuaalisen tuotteen tallennuspaikka, jonka tallennat valitsemalla”Pitää”.