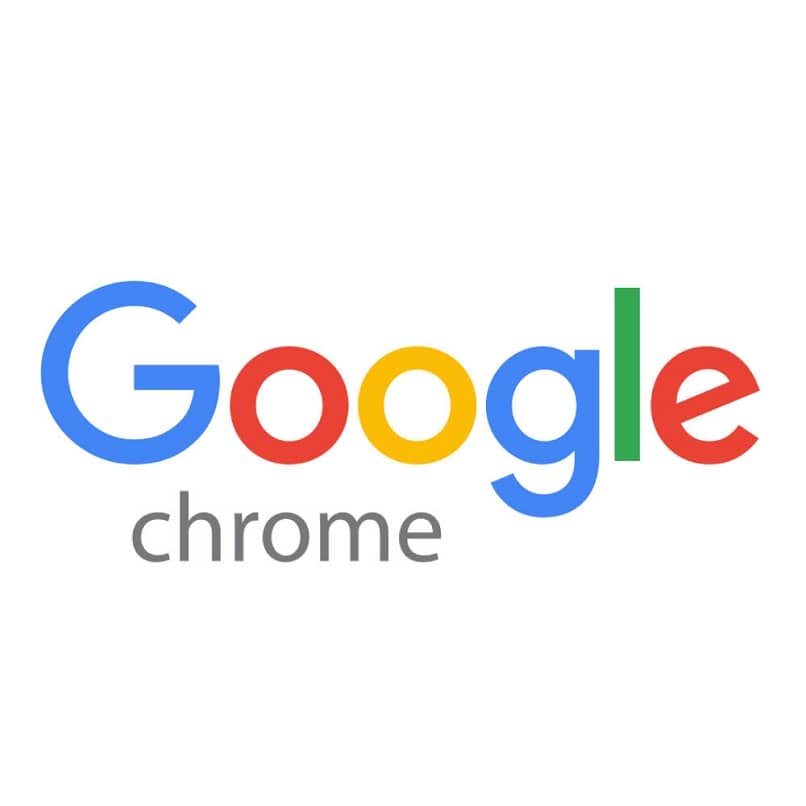
Jos latait selaimesi etkä tiedä mistä sitä etsiä, opetamme sinulle tässä opetusohjelmassa kuinka tarkastella ladattujen tiedostojen historiaa Google Chromesta, eli lataushistoria sekä matkapuhelimellasi että tietokoneellasi. Varmista ennen aloittamista, että päivität Google Chromen uusimpaan käytettävissä olevaan versioon, jotta kaikki vaiheet vastaavat toisiaan ja et eksy prosessin aikana.
Kuinka tarkastella Google Chromesta ladattujen tiedostojen historiaa?
Tietokoneella tai kannettavalla tietokoneella
- Avaa Google Chrome.
- Napsauta oikeassa yläkulmassa olevaa kolmen pisteen kuvaketta. Se on valikko.
- Näyttöön tulee ikkuna, jossa on useita vaihtoehtoja. Valita ”Lataukset”.
- Toinen sivu tulee näkyviin kaikki lataukset jonka olet tehnyt. Nämä lataukset sisältävät asiakirjoja, valokuvia, videoita, musiikkia, elokuvia, ohjelmia jne. Lataukset järjestetään päivämäärän mukaan viimeisimmästä vanhimpaan.
- Jos haluat avata tietyn latauksen, sinun on napsautettava vaihtoehtoa ”Näytä kansiossa”.
Voit myös käyttää pikanäppäintä ja painaa näppäimiä samanaikaisesti Ctrl + J. Heti uusi ikkuna ilmestyy kaikkien tekemiesi latausten kanssa. Jotain, joka voi auttaa sinua paremmin järjestämään tietosi, on muuttaa oletuskansioiden sijainti Google Chromessa. Näin tiedät aina, missä lataamasi tiedostot sijaitsevat.
Androidilla ja iOS: llä
- Avaa Google Chrome -selain.
- Paina kolmen pystysuoran pistekuvaketta (Valikkovaihtoehto), jonka löydät näytön oikeasta yläkulmasta.
- Lehdistö ”Lataukset”.
- Näyttöön tulee toinen ikkuna, jossa on kaikki matkapuhelimeesi tekemäsi lataukset.
Sen historiasta etsiminen on niin helppoa ladatut tiedostot Google Chromessa. Haluatko nyt poistaa lataushistorian etkä tiedä miten? Näin voit tehdä sen.
Kuinka tyhjentää ladattujen tiedostojen historia Google Chromesta?
Ennen aloittamista on tärkeää selventää, että jos poistat lataushistorian, lataamiasi tiedostoja ei poisteta. Nämä pysyvät laitteellasi. Voit levätä helposti, sillä se muistuttaa selaimesi hakuhistoriaa. Sivut eivät katoa, mutta sinne jätetty jälki katoaa.
PC: llä tai kannettavalla tietokoneella
Menetelmä 1: Tämän vaihtoehdon avulla voit poistaa lataukset yksittäin ilman, että sinun on poistettava koko historiaa.
- Avaa Google Chrome.
- Napsauta kolmen pisteen kuvaketta.
- Valitse vaihtoehto ”Lataukset”.
- Etsi poistettava tiedosto ja Napsauta X-painiketta joka näkyy tiedoston oikealla puolella. Sinun on tehtävä tämä jokaisen artikkelin kanssa, jonka haluat poistaa Google Chromen lataushistoriasta.
- Historia poistetaan välittömästi.
Menetelmä 2: On vaihtoehto on nopeampi ja voit poistaa kaikki lataa historia yhdellä napsautuksella.
- Sinun pitäisi noudata yllä olevia ohjeita välillä 1 – 4.
- Kun ikkuna, jossa on luettelo kaikista tekemistäsi latauksista, tulee näkyviin, siirry vaihtoehtoon ”Lisää vaihtoehtoja” jonka löydät Lataukset-bannerin oikeasta yläkulmasta; siinä on kolme pystysuoraa pistekuvaketta.
- Napsauta kolmen painikkeen kuvaketta saadaksesi näkyviin pienen valikon.
- Valitse vaihtoehto ”Poista kaikki”.
- Avaa sitten kaikki poistamasi lataushistoria.
Androidilla ja iOS: llä
- Avaa Google Chrome.
- Napauta valikkokuvaketta (kolme pystysuoraa pistettä).
- Kun valikko tulee näkyviin, valitse ”Lataukset”.
- Näyttöön tulee toinen ikkuna, jossa on kaikki tekemäsi lataukset.
- Jokaisen latauksen oikealla puolella näkyy kuvake, jossa on kolme pystysuoraa pistettä; napsauta sitä.
- Näkyviin tulee joukko vaihtoehtoja, ja sinun on valittava ”Raivata”.
- Tämä lataus poistetaan välittömästi.
Jos haluat poistaa kaiken Google Chromen lataushistorian, sinun on poistettava lataukset yksitellen. Noudata vaiheita 5 ja 6 jokaisessa tiedostossa.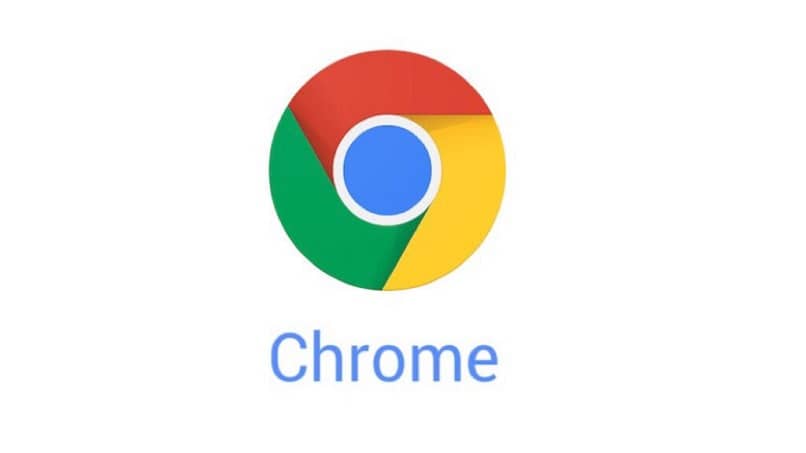 Google Chrome on käytetyin selain maailmassa. Joten ei ole mikään yllätys, että sitä on erittäin helppo käsitellä, ja tämä opetusohjelma todistaa sen. Sen lisäksi, että näet ladatut tiedostot Google Chromessa ja tyhjennät lataushistoriaa, voit käyttää jonkin aikaa tämän selaimen kaikkien temppujen oppimiseen, jotta saat siitä kaiken irti. Yksi mielenkiintoisimmista on aktivoida pimeä tila verkkosivuilla.
Google Chrome on käytetyin selain maailmassa. Joten ei ole mikään yllätys, että sitä on erittäin helppo käsitellä, ja tämä opetusohjelma todistaa sen. Sen lisäksi, että näet ladatut tiedostot Google Chromessa ja tyhjennät lataushistoriaa, voit käyttää jonkin aikaa tämän selaimen kaikkien temppujen oppimiseen, jotta saat siitä kaiken irti. Yksi mielenkiintoisimmista on aktivoida pimeä tila verkkosivuilla.