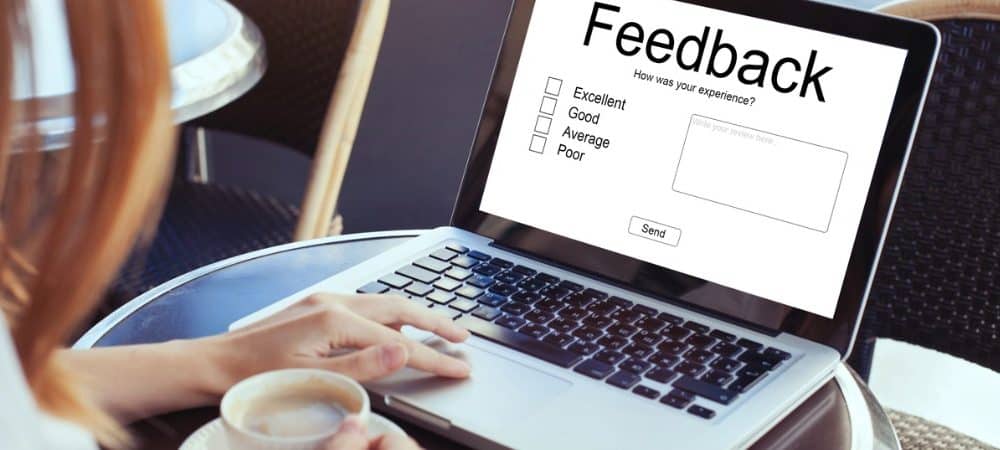
Jos aloitit äskettäin käyttää Google Formsia yritystasi, organisaatiotasi tai tiimiäsi koskevien tietojen keräämiseksi, haluat saada vastaukset lomakekysymyksiin.
Tässä näytämme sinulle, miten voit hallinnoida Google Forms -vastauksiasi. Näet kuinka tarkastella, tallentaa, tulostaa ja jopa poistaa vastauksia tarpeen mukaan. Lisäksi selitämme muutamia muutoksia, joita voit tehdä sen jälkeen, kun olet jakanut lomakkeen, jotka voivat olla hyödyllisiä jäljellä oleville vastauksille.
Tarkastele Google Forms -vastauksiasi
Vieraile Google Forms -sivusto, kirjaudu sisään tiliisi ja avaa se valitsemalla lomake.
Napsauta lomakkeen yläosassa olevaa Vastaukset välilehti. Huomaa, että näet vastausten määrän suoraan tällä välilehdellä.
Sitten voit tarkastella vastauksiasi eri tavoin käyttämällä yläreunan kolmea välilehteä Yhteenveto, Kysymys ja Yksilö.
Yhteenveto
Yhteenveto-välilehti antaa sinulle juuri sen; yhteenveto lomakevastauksistasi. Kun vierität alas, näet jokaisen kysymyksen ja sen vastaukset.
Tapa, jolla vastauksesi näytetään, perustuu kysymystyyppiin. Esimerkkeinä saatat nähdä kappalevastaukset luettelossa, monivalintavastaukset ympyräkaaviossa ja valintaruutuvastaukset pylväskaaviossa.
Valitettavasti et voi muuttaa tapaa, jolla vastauksesi näytetään tai muotoillaan tällä hetkellä. Toivottavasti Google lisää tämän toiminnon Google Formsiin tiellä. Mutta toistaiseksi Google muotoilee vastauksesi helposti luettavalla tavalla tietotyypin mukaan.
Bonuksena voit helposti kopioida minkä tahansa kaavion tai kaavion, jonka näet vastauksissasi, ja liittää ne asiakirjaan. Napsauta kaavion tai kaavio-osan oikeassa yläkulmassa olevaa Kopio -kuvaketta laittaaksesi sen leikepöydälle.
Kysymys
Jos haluat nähdä kaikki vastaukset tiettyyn kysymykseen lomakkeellasi, napsauta Kysymys-välilehteä. Sinulla on muutama tapa selata kutakin kysymystyyppiä, mikä on kätevää, jos lomake sisältää monia kysymyksiä.
- Valitse kysymys pudotusvalikossa.
- Käytä pienet nuolet ensimmäisen kysymysnumeron vieressä.
- Käytä suuremmat nuolet kysymysnumeroiden kummallakin puolella.
Tämän jälkeen voit tarkastella vastauksia kuhunkin kysymykseen ja vastausten lukumäärän. Jos et muista vaihtoehtoja, jotka annoit kysymystyypeille, kuten Monivalinta tai Valintaruutu, napsauta Näytä vaihtoehdot nuoli kysymyksen nimen vieressä.
Yksilö
Viimeinen tapa nähdä Google Forms -vastauksesi on yksilöllinen. Näin voit nähdä, kuinka jokainen vastaaja vastasi kaikkiin kysymyksiin.
Käytä pieniä nuolia ensimmäisen kysymysnumeron vieressä tai suurempia nuolia numeroiden kummallakin puolella siirtyäksesi yksittäisten vastausten välillä.
Huomaat myös Henkilöt-välilehden yläosassa, johon sinulla on vaihtoehtoja Tulosta tai Poistaa kyseisen vastauksen. Jos päätät poistaa yksittäisen vastauksen, sinua pyydetään vahvistamaan. Huomaa myös, että vastauksia ei voi muokata.
Tallenna, lataa tai tulosta vastauksia
Vastaukset-välilehden yläosassa (kussakin alivälilehdessä) voit tallentaa vastauksesi suoraan Google Sheetsiin. Napsauta vihreää Arkit -kuvake tai Lisää -painiketta (kolme pistettä) ja valitse Valitse vastaus Kohde. Valitse sitten joko luoda uusi laskentataulukko tai valita olemassa oleva.
Jos haluat ladata vastaukset tietokoneellesi, napsauta Lisää -painiketta ja valitse Lataa vastaukset (.csv). Hanki tiedosto selaimesi latauspisteeseen.
Voit myös tulostaa kaikki vastauksesi napsauttamalla Lisää ja valitsemalla Tulosta kaikki vastaukset. Noudata sitten ohjeita.
Poista vastaukset
Kuten edellä mainittiin, voit poistaa tietyn vastauksen Henkilöt-välilehdellä roskakorikuvakkeen avulla. Mutta voit myös poistaa kaikki lomakevastauksesi kerralla. Klikkaa Lisää -painiketta ja valitse Poista kaikki vastaukset. Sinun on vahvistettava tämä toiminto napsauttamalla OK ponnahdusikkunassa. Ja muista, että kun poistat vastaukset, ne ovat kadonneet lopullisesti.
Lopeta vastausten hyväksyminen
Jos vastausten kerääminen lomakeesi on valmis, poista yläreunassa oleva kytkin käytöstä Vastausten hyväksyminen. Voit lisätä viestin näytettäväksi, jos joku yrittää täyttää ja lähettää lomakkeen.
Voit ottaa tämän uudelleen käyttöön myöhemmin, jos päätät alkaa hyväksyä vastauksia uudelleen.
Vastaanota sähköpostihälytyksiä uusista vastauksista
Et ehkä ole ajatellut sitä, kun luot alun perin lomakkeen, mutta voit saada sähköposti-ilmoituksia uusista vastauksista. Ja tämä toimii kaikissa tulevissa vastauksissa lomakkeeseesi.
Klikkaa Lisää -painiketta ja valitse Saat sähköposti-ilmoituksia uusista vastauksista. Sitten saat ilmoituksen jokaisesta uudesta vastauksesta Gmail-sähköpostiosoitteeseen, joka on yhdistetty Google-tiliin, jolla kirjauduit sisään Google Formsiin.
Jos päätät myöhemmin, ettet enää halua vastaanottaa näitä sähköposti-ilmoituksia, palaa takaisin Lisää ja poista sähköposti-ilmoitusvaihtoehdon valinta.
Salli vastaajien muokata
Toinen asetus, jonka saatat unohtaa lomakkeen luomisen aikana, on antaa vastaajien muokata lomaketta sen lähettämisen jälkeen. Ehkä olet kuullut joiltakin vastaajistasi, jotka ovat tehneet virheitä tai haluavat yksinkertaisesti muuttaa jotakin vastauksestaan.
Klikkaa asetukset -painiketta oikeassa yläkulmassa (Lähetä-painikkeen vieressä) ja valitse Kenraali välilehti. Alareunassa Vastaajat voivat valitse valintaruutu Muokkaa lähettämisen jälkeen ja napsauta Tallentaa.
Siirtyminen eteenpäin, kun vastaaja on lähettänyt lomakkeen, hän näkee vaihtoehdon Muokkaa vastaustasi. Sitten he voivat tehdä muutokset ja lähettää lomakkeen uudelleen.
Salli useita vastauksia
Vielä yksi asetus, jota voit muuttaa, kun haluat jakaa lomakkeen, on antaa vastaajien täyttää ja lähettää lomake useammin kuin kerran.
Klikkaa asetukset -painiketta ja valitse Esitys välilehti. Valitse valintaruutu näytä linkki toisen vastauksen lähettämiseksi ja napsauta Tallentaa.
Kuten lomakkeen muokkausmahdollisuudessa, vastaajat näkevät linkin Lähetä toinen vastaus sen jälkeen kun he ovat lähettäneet lomakkeen.
Hallitse Google Forms -vastauksiasi helposti
Nyt tiedät tarkalleen, miten voit tarkastella Google Forms -vastauksiasi, toimintoja, joita voit tehdä heidän kanssaan, ja kuinka tehdä pieniä muutoksia erilaisiin tilanteisiin. Toivottavasti tämä auttaa sinua hallitsemaan vastauksia helposti!
Voit käyttää Google Formsia liiketoiminnan ulkopuolella. Katso, miten voit seurata henkilökohtaisia tavoitteita Google Formsilla!