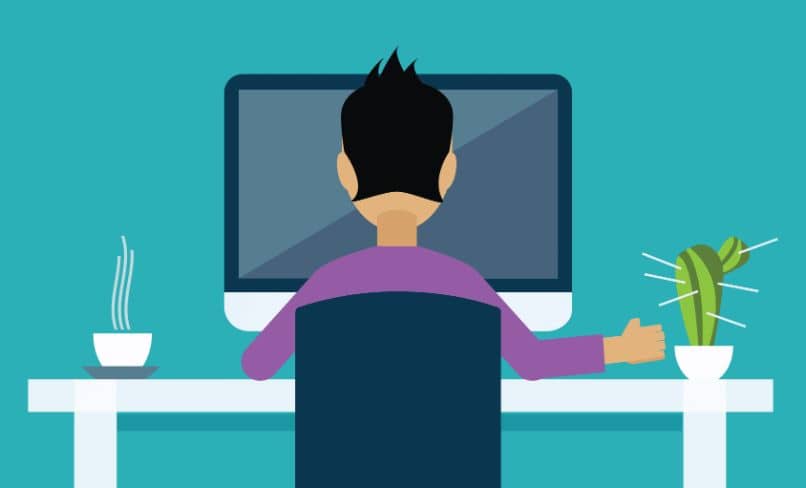
Kuten monien on jo tiedettävä kanadalaisesta Corel -yrityksestä, se on myös ohjelmien, kuten Animation Shopin ja CorelDrawin, luoja. Nyt he tuovat meille tämän monipuolisen Corel Photo Paint -sovelluksen, jolla voit tehdä suuren määrän graafisia tehosteita.
Seuraavaksi esittelemme artikkelin, joka yrittää näyttää sinulle yksinkertaiset vaiheet kuinka tehdä animoitu GIF liikkuvasta kimallustekstistä Corel Photo Paintin avulla.
Monille käyttäjille saattaa tuntua uutuudelta sisällyttää animoitu teksti Gif tämän ohjelman kautta, ja tämä näyttää heille kaiken, mitä sillä voidaan tehdä. Edellisessä erässä saimme oppia luomaan animoidun Gif -kuvan erittäin helpolla tavalla.
Kuinka tehdä liikkuva kimalteleva teksti -animoitu Gif Corel -valokuvamaalilla
On erittäin mielenkiintoista, mitä tämä Gif tekee, se liikkuu tavalla, joka valaisee tekstin jokaisen osan tai kirjaimen ja tarjoaa erittäin mukavan vaikutelman. Ensimmäiset kulkee voidakseen tee animoitu Gif -liukuvasta tekstistä Corel Photo Paintin avulla. Se luo elokuvan kehyksillä, joissa on valitsemamme taustaväri tai kuva.
Voit ladata tämän kuvan Internetistä ja tallentaa sen tietokoneellesi, sitten teemme leikkeen Avaa -vaihtoehtoon, valitsen tiedoston ja napsautamme OK. Sitten menemme elokuvan työkalupalkkiin ja napsauta Luo elokuva -painiketta. Näin tästä tulee kuva elokuvasta.
Kun tämä on tehty, siirryt elokuvan telakointiaseman lisäkehykseen. Ja aiomme lisätä niin monta kehystä kuin on kirjaimia tekstiin, tämä tarkoittaa, että jos meillä on 4 kirjainta, meillä on oltava 4 kehystä. Kun tämä on tehty, asetamme itsemme telakointiaseman ja kaksoispidikkeen ensimmäiseen kehykseen.
Sitten menemme objektinhallintaamme ja kirjoitamme tekstin, jota varten siirrymme tekstityökaluun. Me muotoilemme tekstin haluamallamme tavalla, valitsemme fontin, tyylin, koon tai luomme illuusion. Tämän vaiheen jälkeen muunnamme sen objektiksi. Valitsemme sen ja napsautamme hiiren kakkospainikkeella ja valitse vaihtoehto Esitä objektina.
Nyt lisäämme tekstiin väriä, tätä varten menemme lohkon läpinäkyvyyspainikkeeseen ja valitsemme työkalun interaktiivinen täyttö ja laitamme värin. Napsauta Käytä -vaihtoehtoa ja poista läpinäkyvyyslukko. Kun tämä kerros on valittu, siirrymme Tehoste -välilehteen, tekstuuriin ja sitten Muoviin.
Animoitu teksti gif
Käytämme ruutua, joka näyttää meille, haluamamme asetukset ja napsauta sitten OK. Luomme nyt uuden kerroksen, sitten sijoitamme tason, joka sisältää tekstin, napsauta hiiren kakkospainiketta ja valitse vaihtoehto Luo maski objektista. Nyt siirrytään tyhjään kerrokseen ja valitaan valkoinen väri etualalle.
Nyt valitsemme sivupaneelista Paint -työkalun, valitsemme pyöreän harjan ja seisomme tekstin päällä. Napsauta hiiren kakkospainikkeella valitse Harja maskista ja valitse sitten vaihtoehto Ulkopuolinen maski. Kirjainten ääriviivoille luodaan valkoinen reunus ja poistamme naamion,
Käytämme muovitehosteita tähän reunaan, sitten itse asiassa käytämme Gaussin sumennusta sisältävää varjoa kerrokseen, joka sisältää reunan. Ja nyt asetamme rajakerroksen tekstikerroksen alle. Nyt monistamme tason, joka sisältää tekstin, tässä päällekkäisessä kerroksessa valitsemme suorakulmaisen naamion työkalun.
Valitsemme, että meillä on vain ensimmäinen kirjain jäljellä, sitten teemme leikkeen käänteisesti ja kerroksessa oikean leikkeen ja valitsemme vaihtoehdon Rajaa maskin avulla. Myöhemmin luomme naamion kirjaimen päälle ja Interactive Fill ja Gradient Fill. Napsauta sitten Muokkaa täyttöä, toinen päistä on 100% läpinäkymätön.
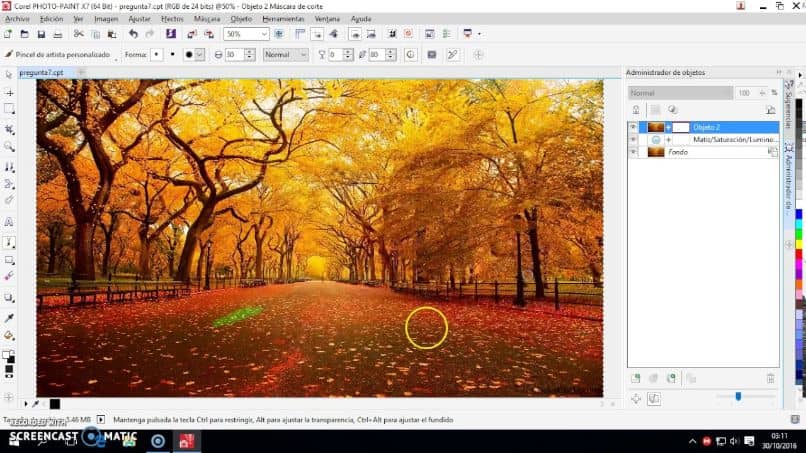
Nyt painamme Ctrl ja valitse kohdistimella, mihin liukuvärin pitäisi saapua, ja teemme sitten leikkeen Käytä ja poista maski. Nyt valitsemme varjo- ja tekstikerrokset, jotka kopioimme, sitten oikea leike, yhdistä ja yhdistä kaikki objektit taustaan. Ja nyt teemme saman operaation kaikkien kanssa kehykset.