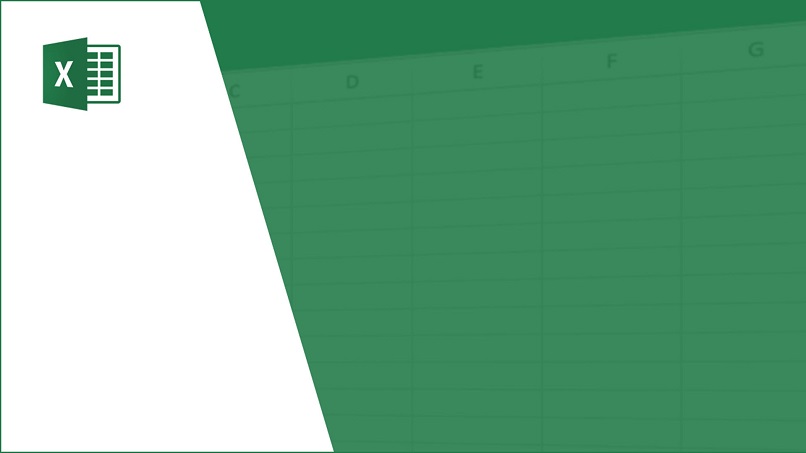
Microsoft Excelissä on niin monia työkaluja tähän tarkoitukseen parantaa laskentakirjojamme, että monta kertaa on vaikea tuntea niitä kokonaisuudessaan. Yksi täydellisimmistä ja vähiten hyödynnetyistä alueista on graafiset esitykset.
Sen kautta on mahdollista paljastaa dataa, paljon ymmärrettävämmällä ja sulavammalla tavalla. Tässä tapauksessa käsittelemme projektiokuvaajaa tai aurinkopurkausta, joka täyttää tehtävän edustavat eri vaiheiden tai hierarkioiden välistä suhdetta järjestelmästä, lue lisätietoja alta.
Mikä on oikea tapa lajitella tiedot tämän tyyppisissä auringonpaistekaavioissa?
Olitpa sitten toteuttamassa projektia, arvioimassa taloudellisia tietoja tai yksinkertaisesti jäsentelet johtamissuunnitelman vaiheita, aurinkoprojektiokaavio toimii erittäin ammattimaisena työkaluna. voi yhdistää erilaisia renkaitapaljastaen heidän välisen suhteen.
Sillä on perusrakenne, eli keskustaa lähinnä oleva rengas, on hierarkiassa parempi kuin kauimpana olevat ympyrän keskustasta, mikä erottaa sen esimerkiksi ”perhoskaavion” tekemisestä. Tämän kaavion saamiseksi Excelissä ei tarvitse turvautua ulkoisiin tai monimutkaisiin sovelluksiin.
Samalla alustalla on mahdollisuus tehdä se yhdessä vaiheessa, mutta ennen kuin teet niin, sinun on osattava toimittaa sille arvioitavat tiedot, jotta saamasi tulos vastaa tarpeitasi. Kuten tavallista, tiedot on järjestetty taulukkoon ja samalla nimikkeellä on oltava useita alaluokkia tai tietoja.
Mitä prosessia tulisi noudattaa aurinkoprojektiokaavion tekemiseen Excelissä?
Varmasti dynaamiset taulukot ovat auttaneet sinua tekemään interaktiivista pylväsdiagrammia, mutta kun yrität viedä tiedot aurinkoprojektiotyyppiseen kaavioon, et ole onnistunut. Tämä johtuu siitä, että alusta ei toistaiseksi tue suoraa luomista tämäntyyppisestä taulukosta, joten tämän saavuttamiseksi on ensin tyhjennettävä tiedot staattisessa muodossa.

Pivot-taulukoissa on elementtejä ja sisältöä, joita kaavio ei tunnista; Voit kuitenkin hyödyntää yksinkertaista temppua, joka voi säästää paljon aikaa, jos käsittelet valtavia tietomääriä. Kyse on tietojen siirtämisestä pivot-taulukosta normaaliin taulukkoon Exceliin, kaavan ”IMPORTARDATOSDINAMICOS” avullaopiskele siitä hieman enemmän ja ymmärrät, että se on hyvin yksinkertaista.
Excelistä tietokoneella
Jos nyt haluat luoda pivot-kaavion kaavoilla, hyödynnetään pivot-taulukon ja kaavoineen taulukon välistä suhdetta linkittääksemme aurinkoprojektiokaavion ja tehdäksemme siitä interaktiivisen. Sitten, tietokoneeltasi aiheuttaa slicerin tai datan sisältävään alkuperäiseen taulukkoon linkitettyjen tietojen segmentointi.
yhteenveto, sinulla on oltava alkuperäinen tietokantal Luo kaikki tiedot sisältävä pivot-taulukko tiedoilla, joita haluat projisoida kaavioon, ja luo sitten taulukko kaavalla, joka sisältää pivot-taulukon tiedot, sekä luo pivot-taulukkoon linkitetty slicer.
Siten aina, kun päivität tiedot alkuperäisessä pohjassa, muut muodot päivitetään. Joten sunburst-kaavion tuottamiseksi sinun on valittava kaavataulukko tiedoilla ja siirryttävä sitten välilehteen ”Lisää” ja aseta sitten itsesi kohtaan ”Lisää hierarkiakaavio”valitse näytetyistä vaihtoehdoista ”Aurinkoprojektio”.
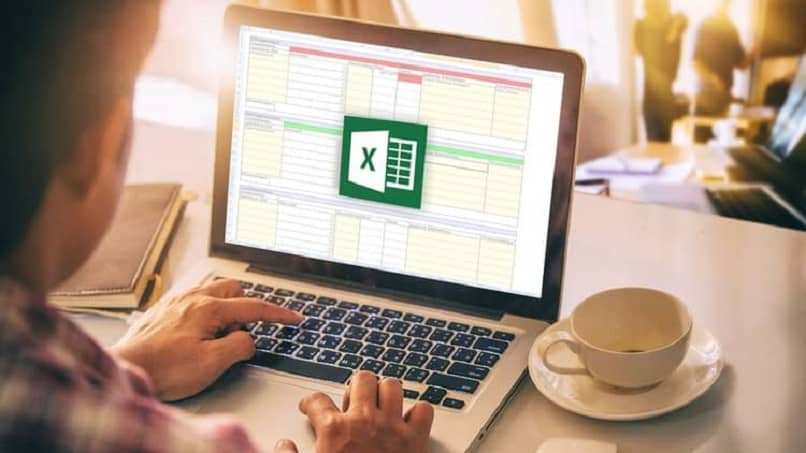
Excel-sovelluksella matkapuhelimessa
Kyllä Okei, mobiiliversio ei ole niin täydellinen Kuten työpöytäversiossa, Excelissä on erilaisia työkaluja, joiden avulla voit saavuttaa melkein minkä tahansa toiminnon pienellä omistautumisella. Tässä tapauksessa sinun on aloitettava suorittamalla seuraavat vaiheet:
- Lataa Excel sen pääsivulta, avaa sovellus, jossa on aiemmin tilatut tiedot sisältävä kirja.
- Valitse tietoalue, joka sisältää taulukon koostumuksella, jonka haluat lisätä kaavioon,
- Siirry ”Lisää”-välilehteen tai mene ”Koti” ja valitse ”Lisää”. Valitse nyt ”Kaavio” -painike.
- Napsauta uudessa ”Grafiikka”-välilehdellä ”Design”-tyyppiä, jonka haluat antaa esitykselle.
Kuinka muokata aurinkoprojektiokaavion värejä Excelissä?
Värien muokkaus on yksi helpoimmista vaiheista, joka voidaan tehdä, voit määrittää sen ennen kaavion luomista tai sen jälkeen. Pohjimmiltaan sinun täytyy napsauttaa sitä ja mene ”Kaavion suunnittelu” -välilehteen ja paina ”Vaihda värejä” -painiketta.
Löydät joukon yhdistelmiä, jotka toimivat hyvin keskenään, vain valitse mikä tahansa, projektioiden värit vaihtelevat. Voit kuitenkin myös määrittää oman yhdistelmäsi ja soveltaa sitä niin, että värit sopivat muun kirjan mukaan.
Mistä tiedän, onko aurinkoprojektiokaavioni Excelissä oikea?
Jos olet noudattanut kaikkia prosesseja ja vaatimuksia aurinkoprojektiokaavion luomiseksi kojelautaan, sinulla ei pitäisi olla ongelmia sen käytössä. Joka tapauksessa testaa leikkuria niin monta kertaa kuin on tarpeenmerkitsemällä ja poistamalla viivoja niiden oikean sovituksen tarkistamiseksi.
Hyvin yleinen tilanne on, että et näe kaavion tiettyjen osien tunnisteita, joten saatat ajatella, että kyseessä on virhe, mutta totuus on, että jos dataa ei ole, kaavio piilottaa sen automaattisesti. Joten kun on osio, on kohde, joka varmasti Sitä ei näytetä tilaongelman vuoksi otsikon fonttikokoa voi muuttaa ja katsoa, miltä se näyttää.